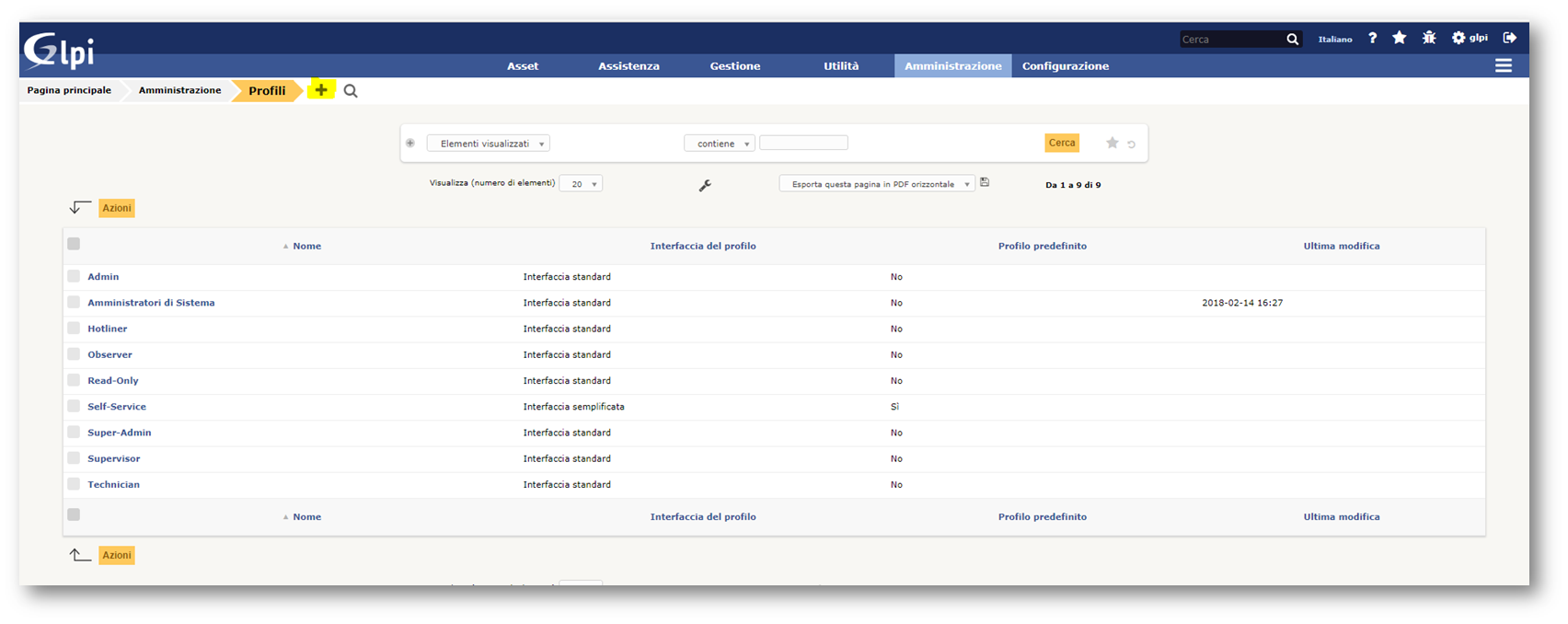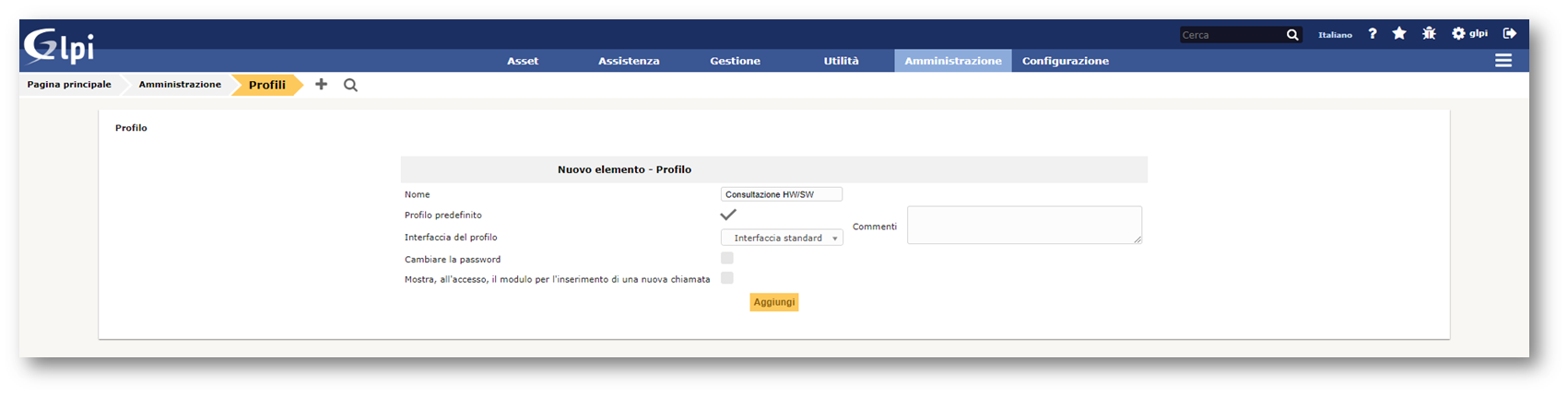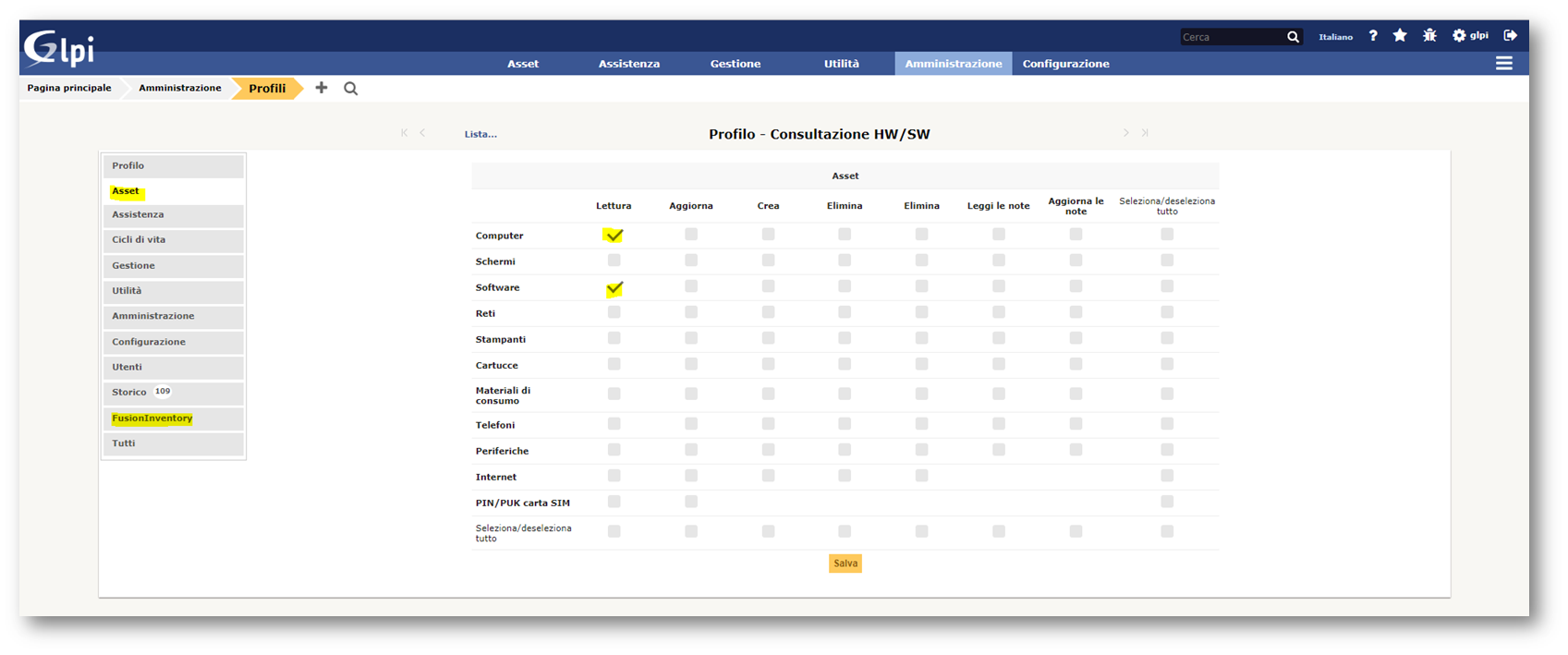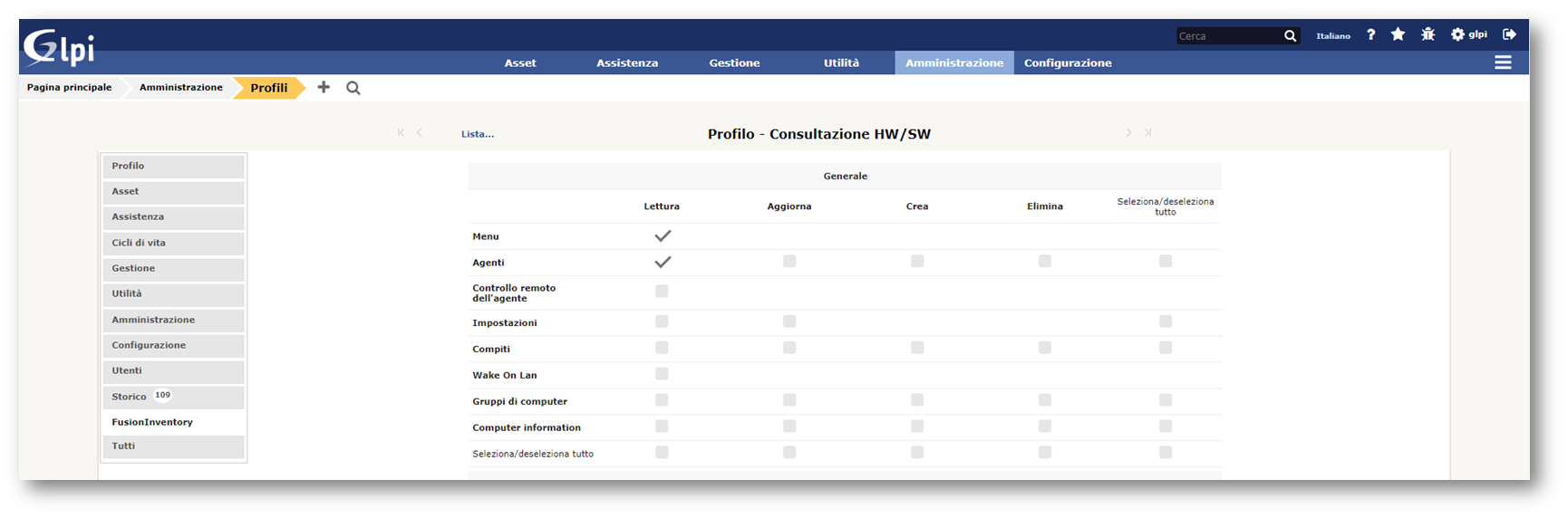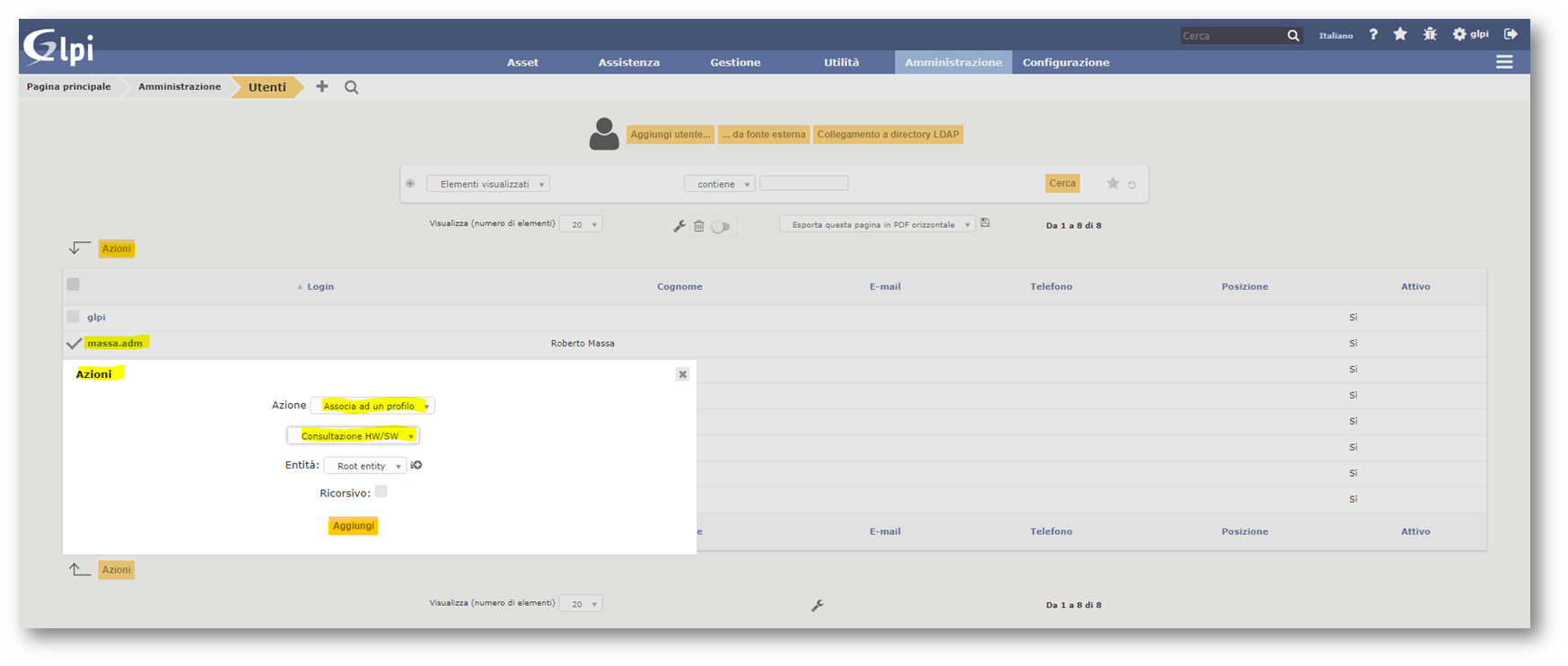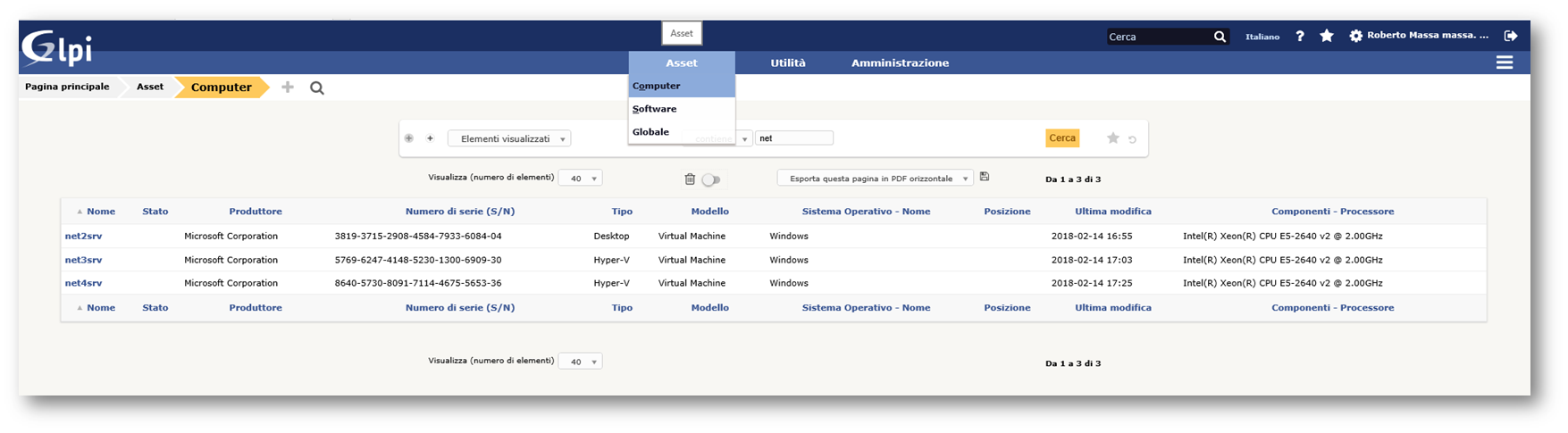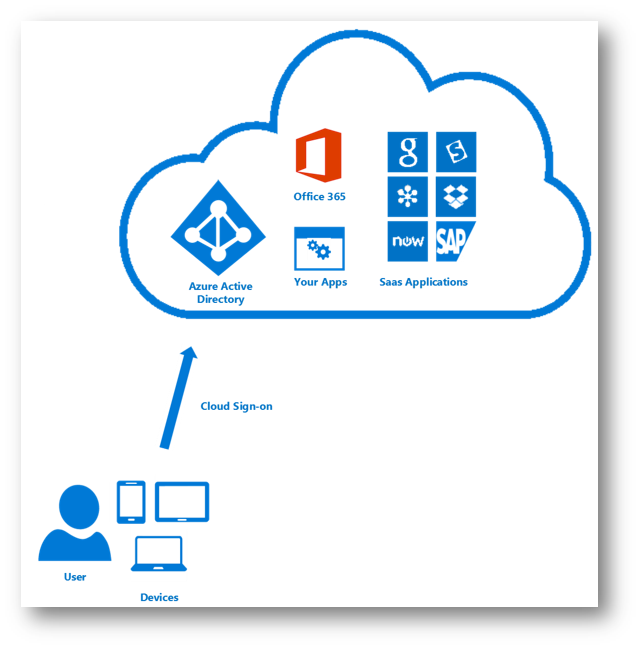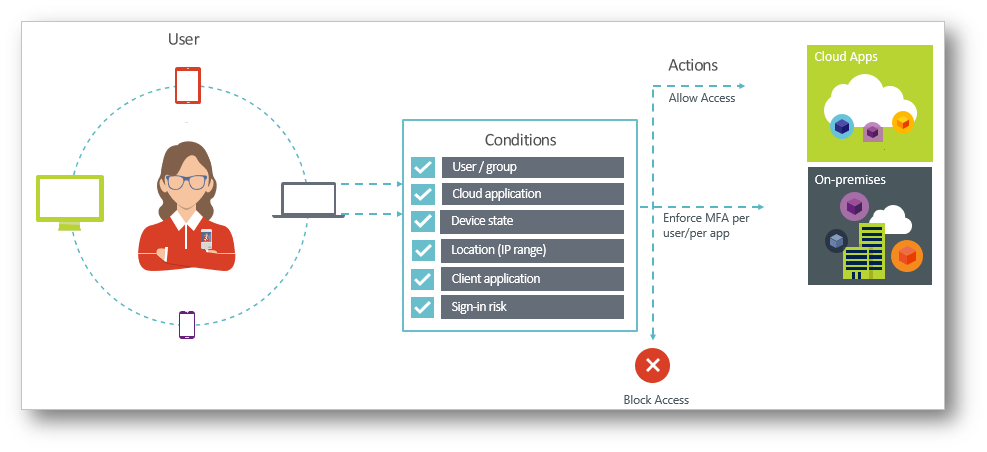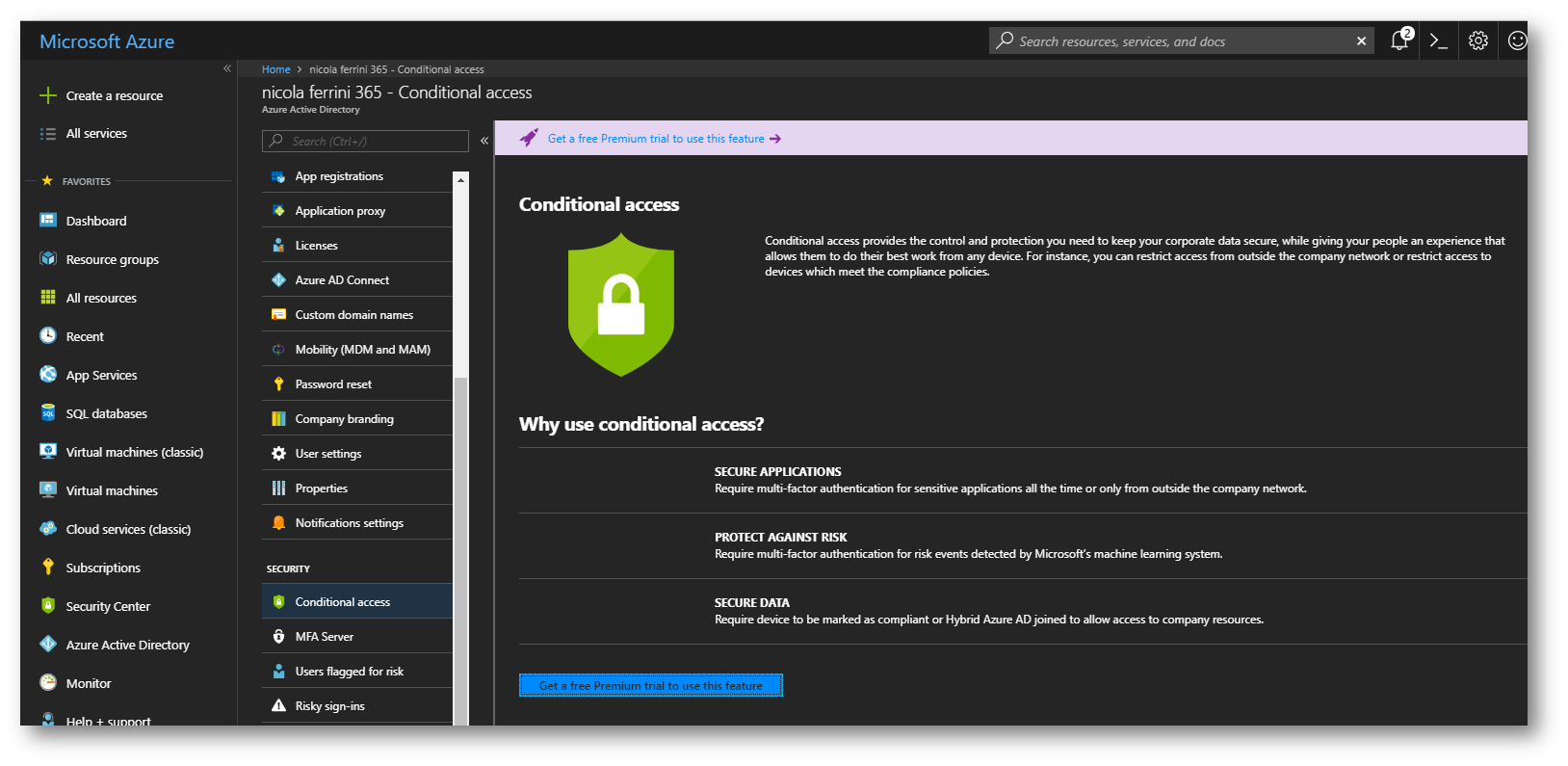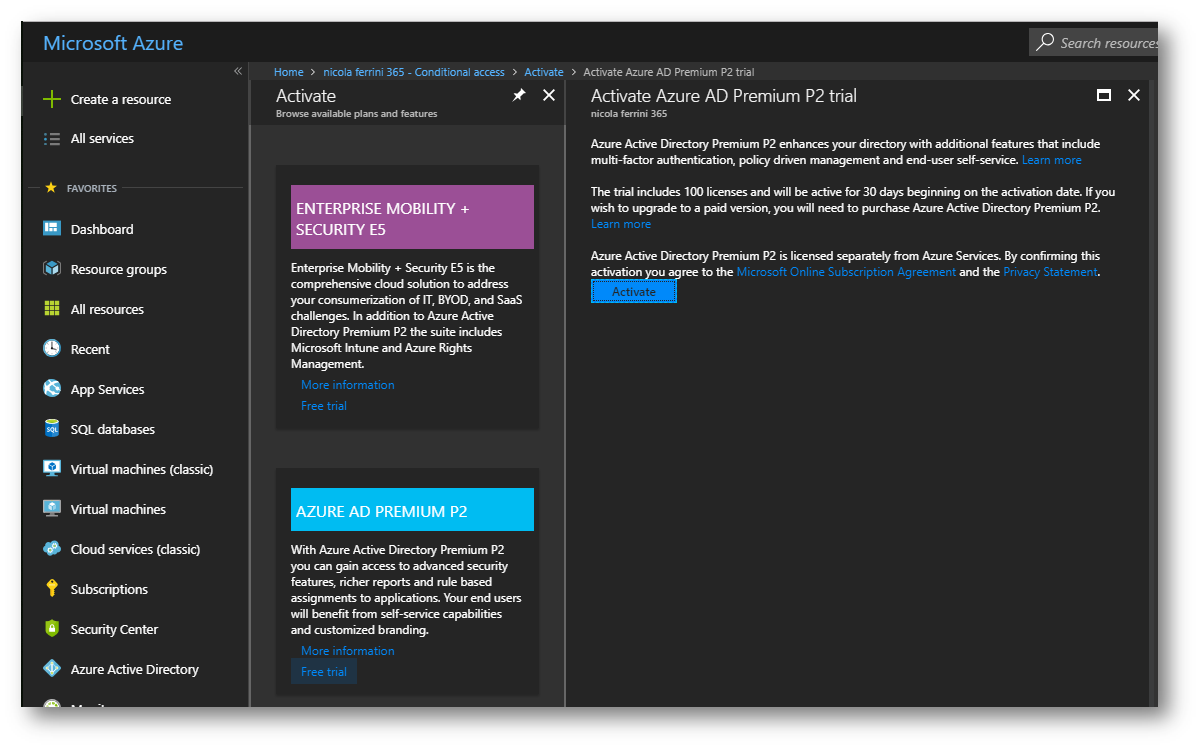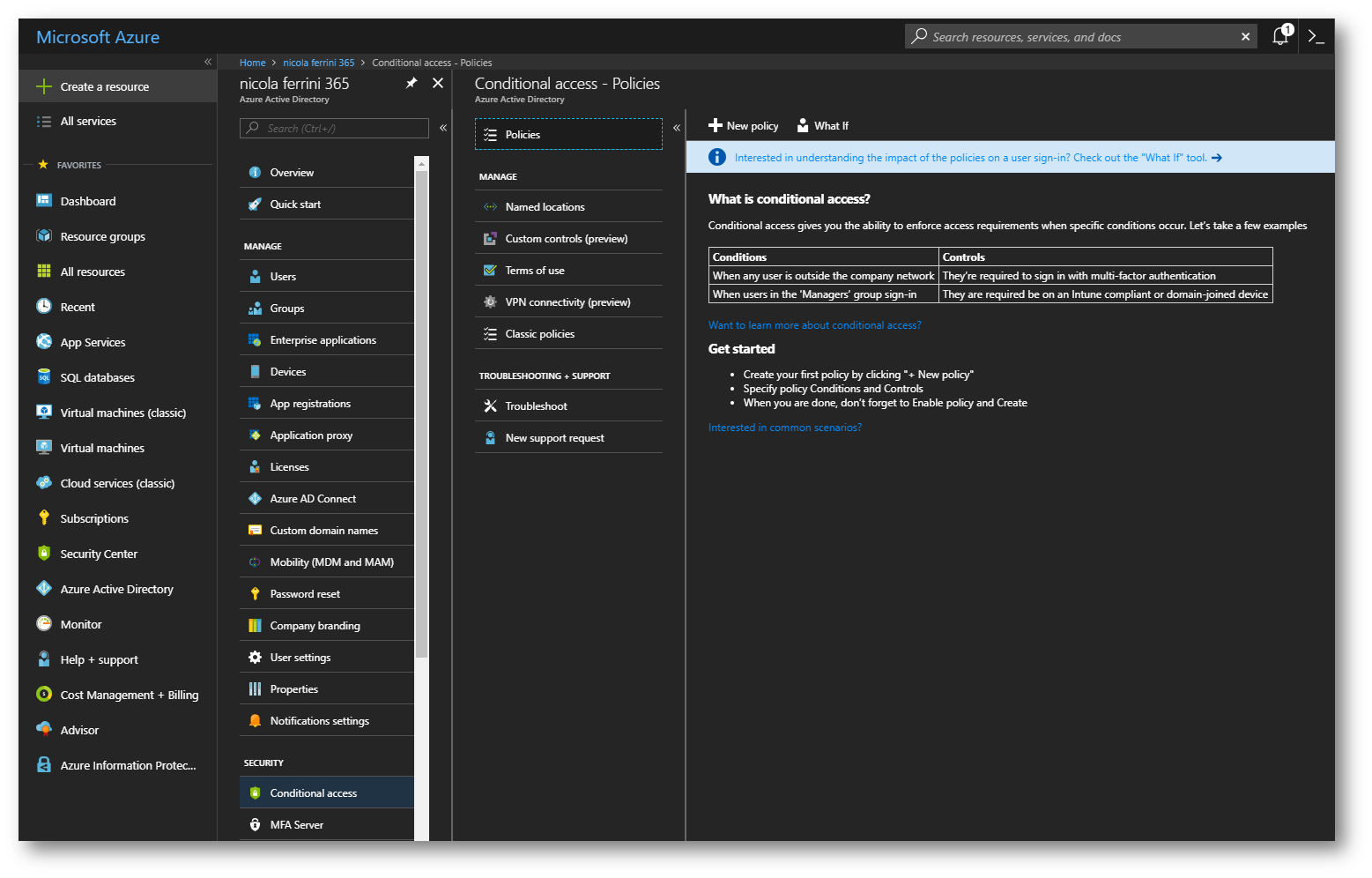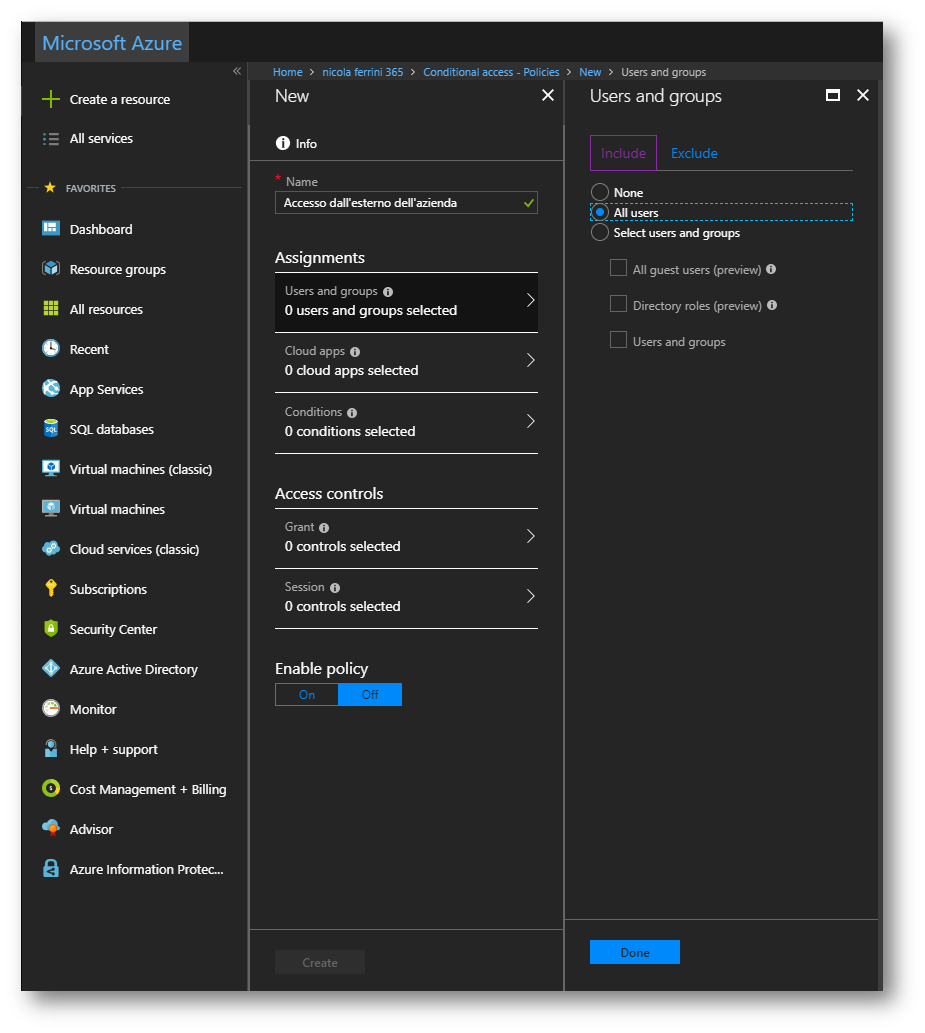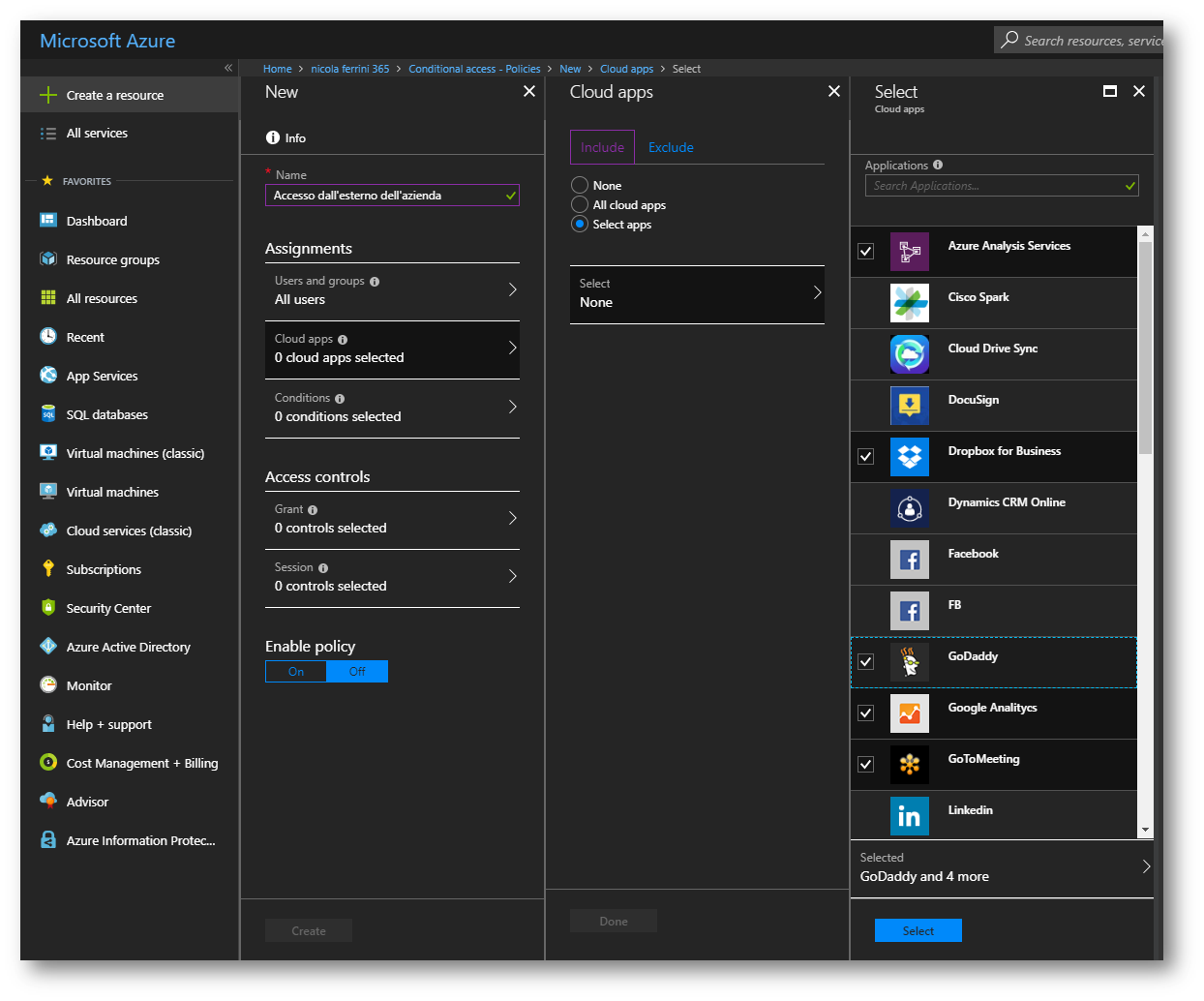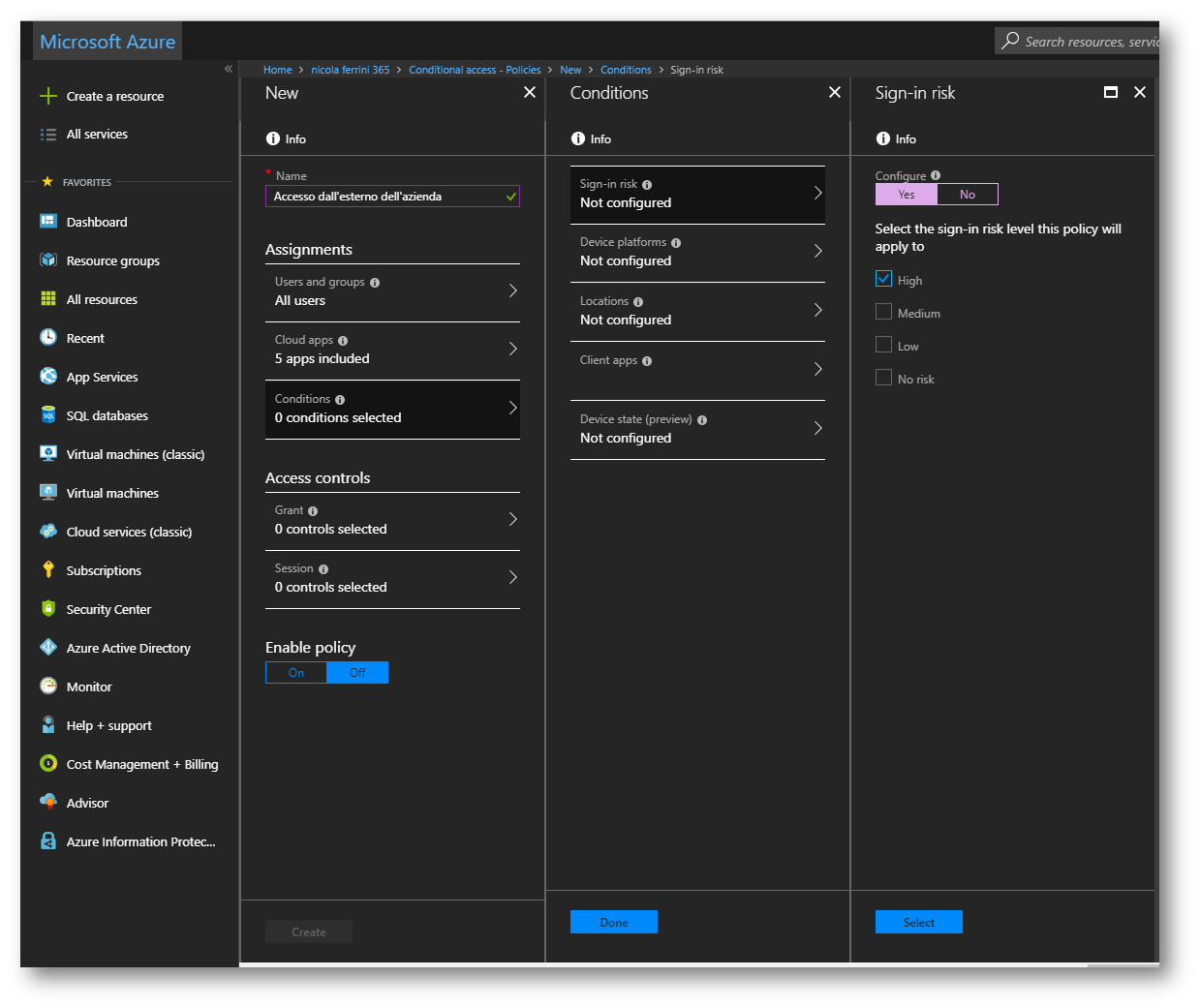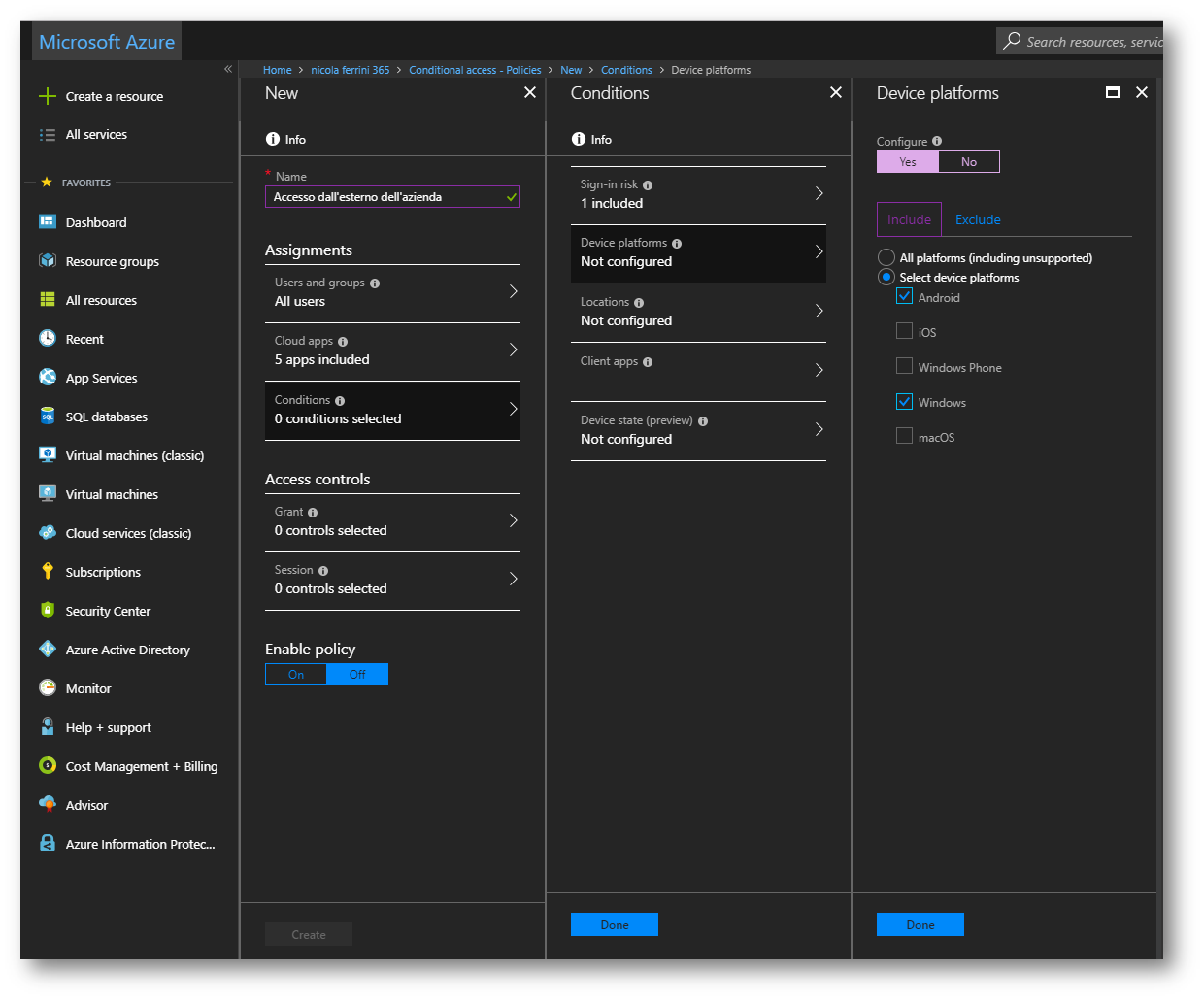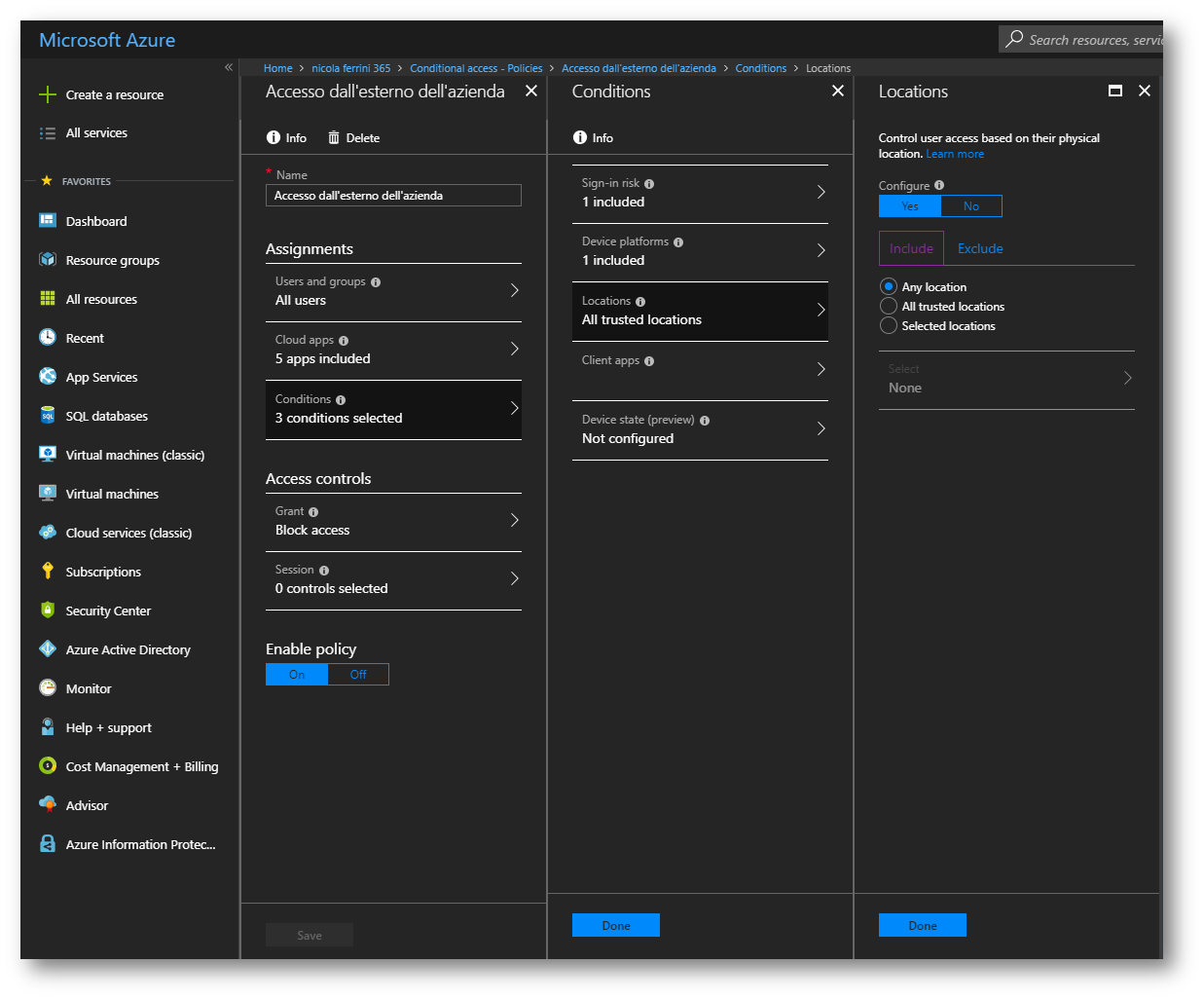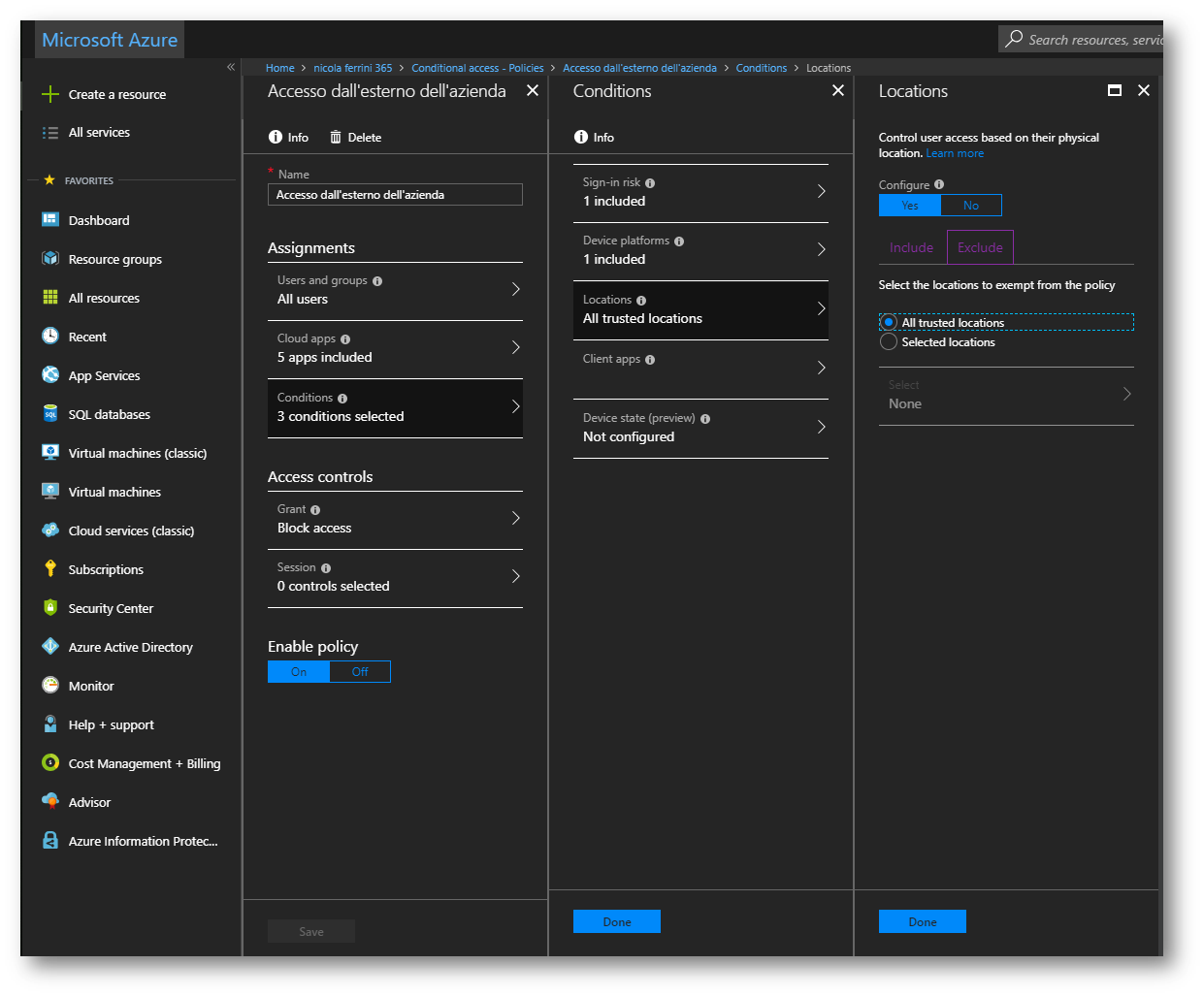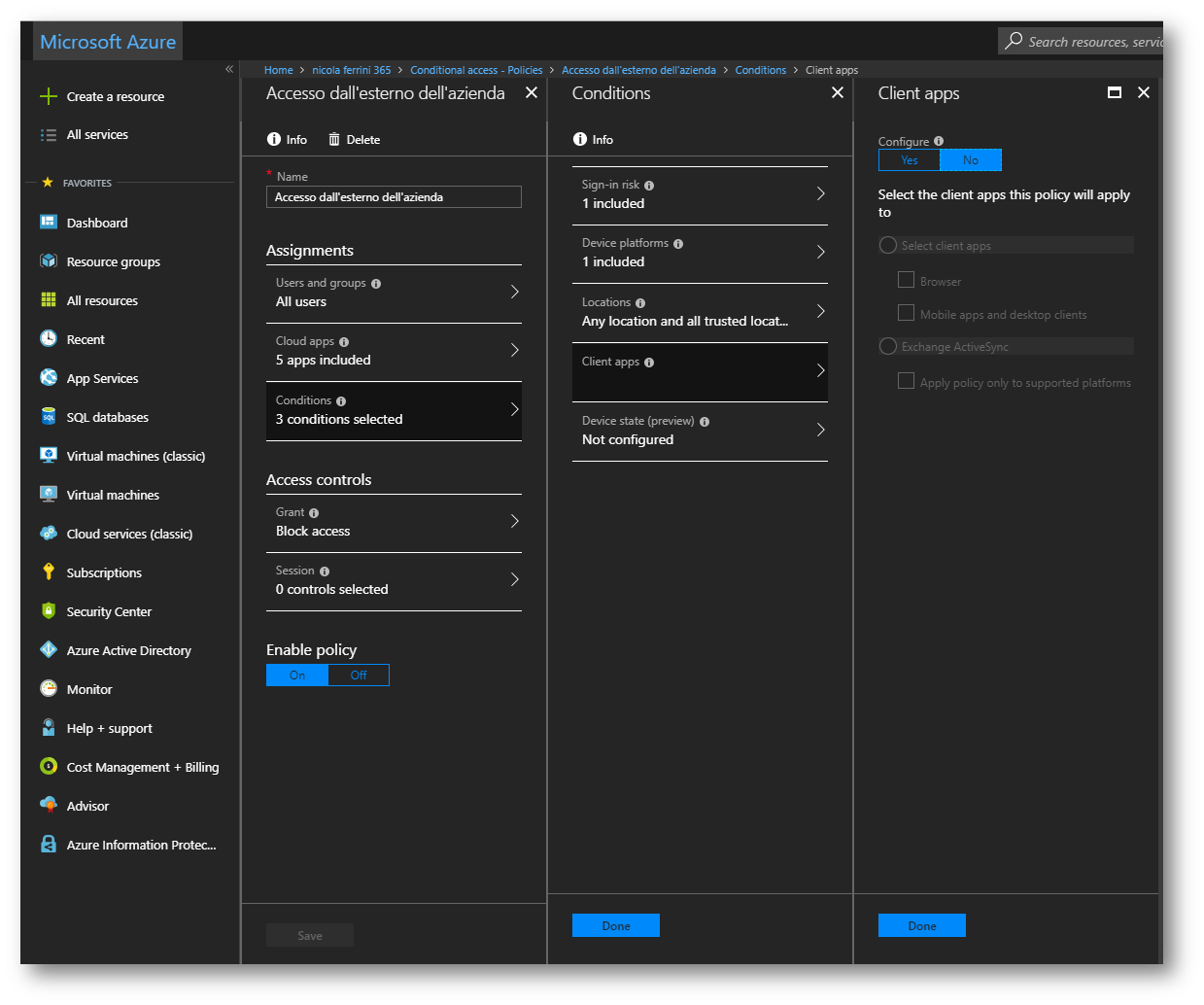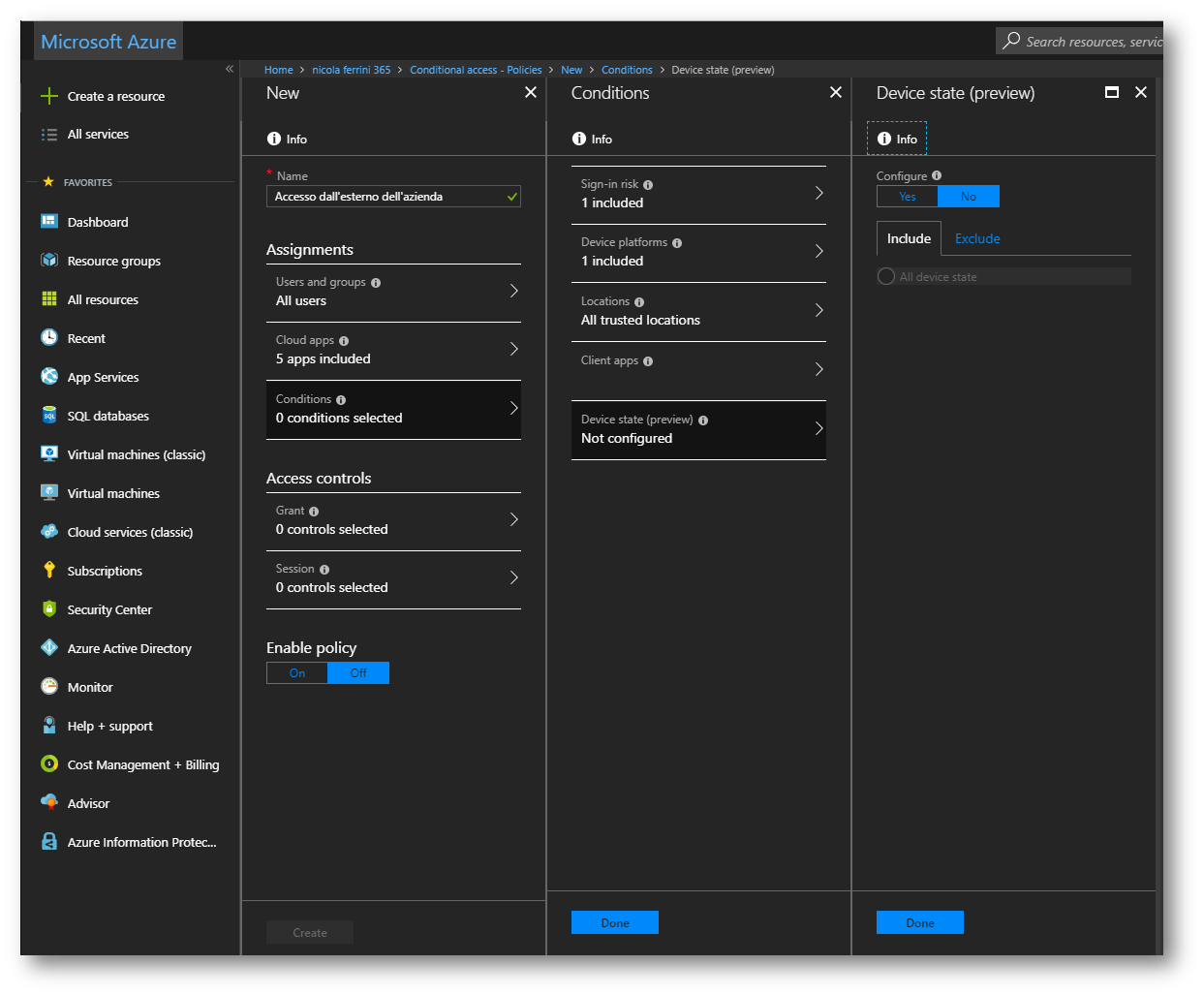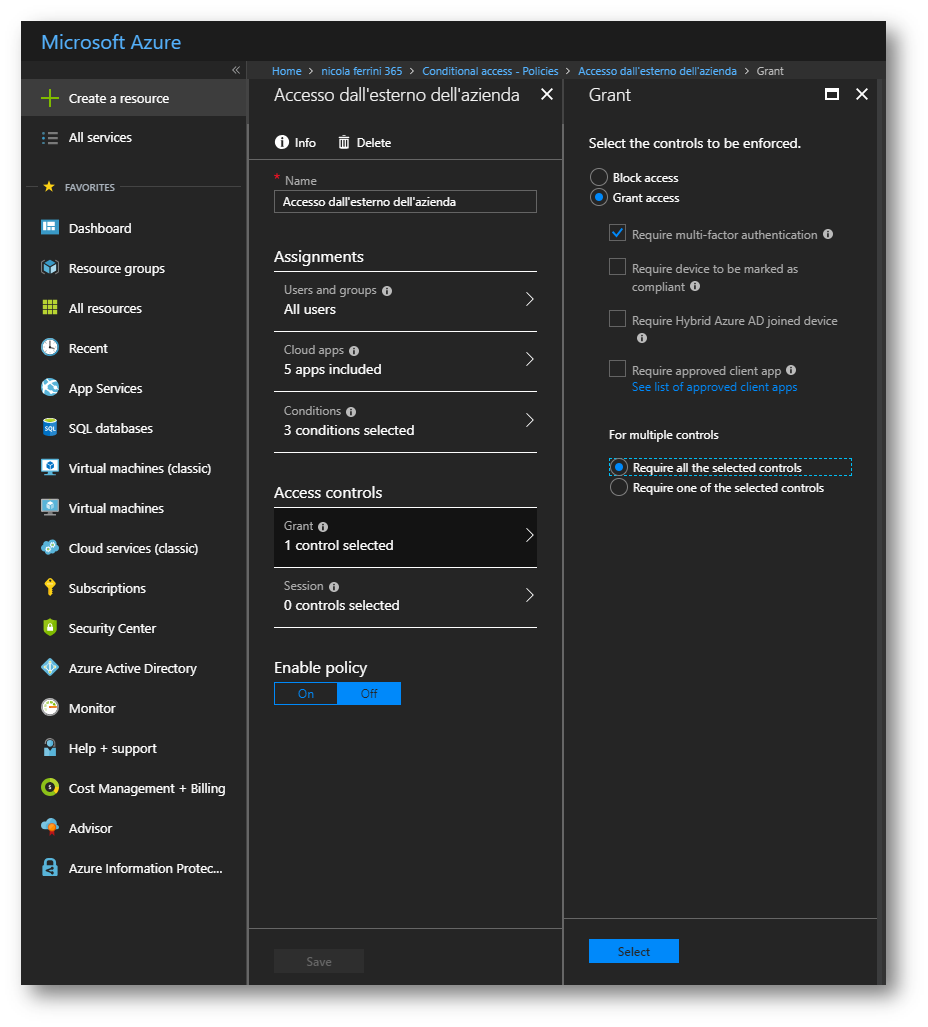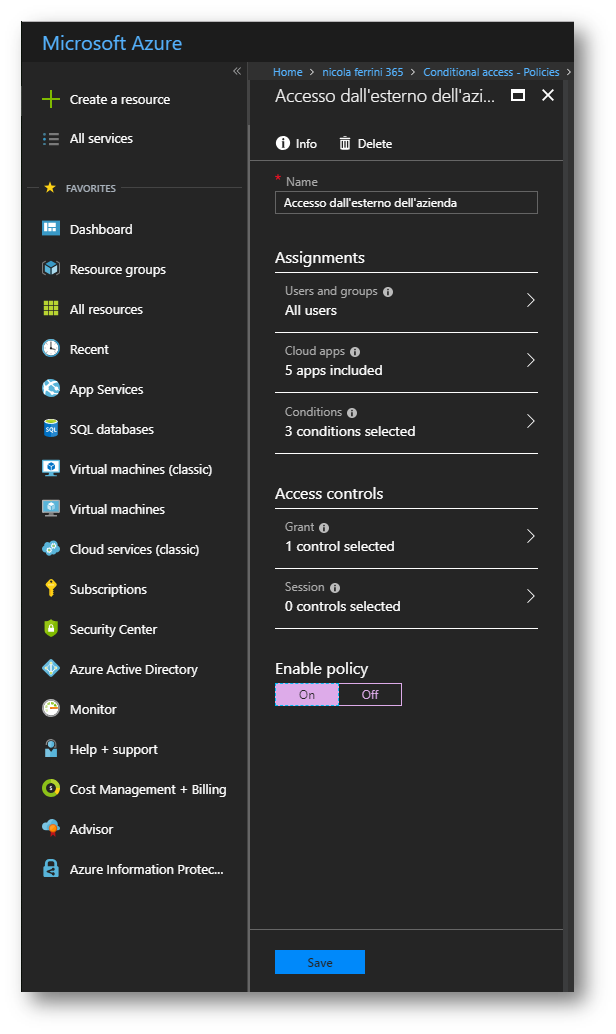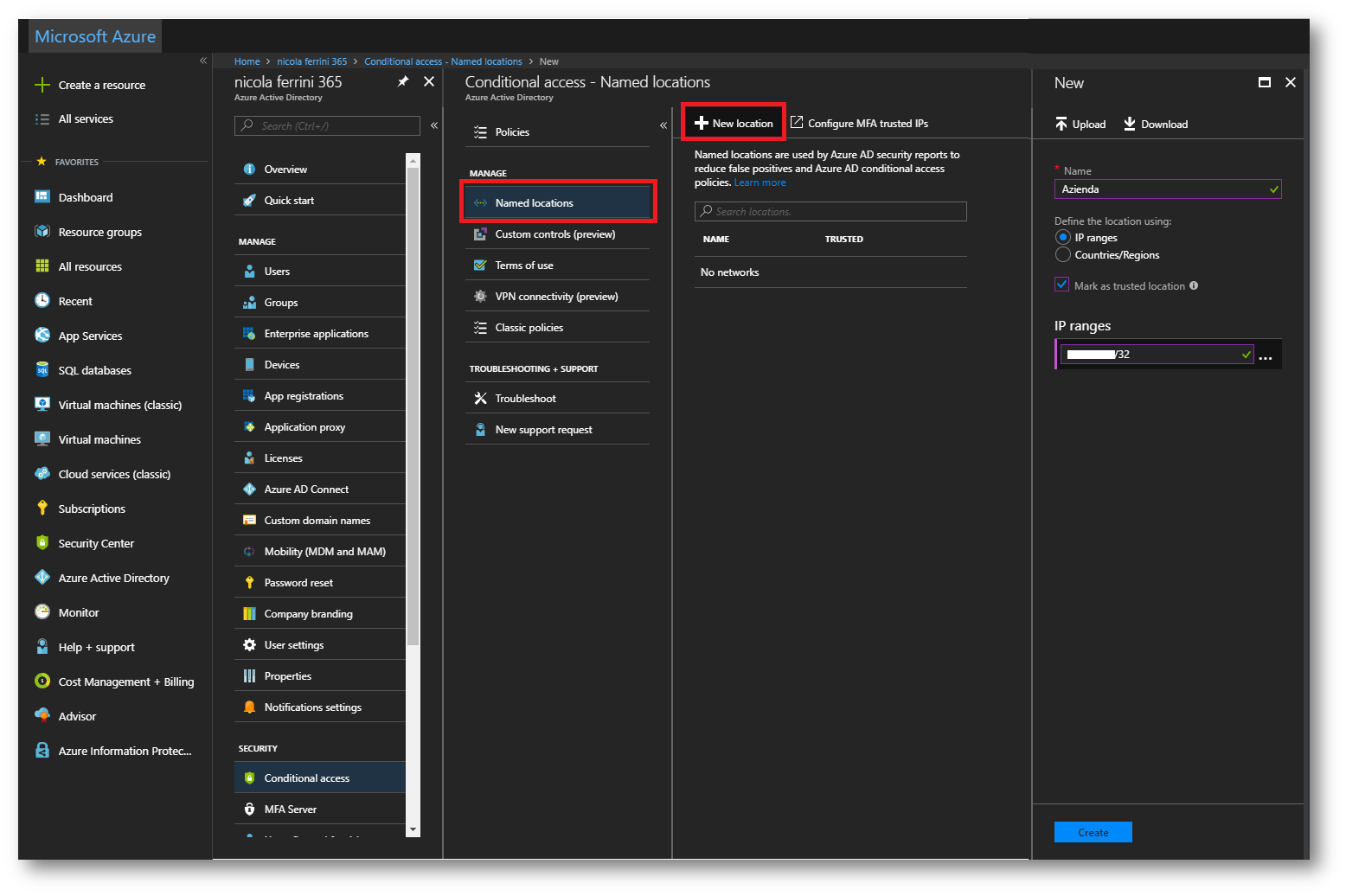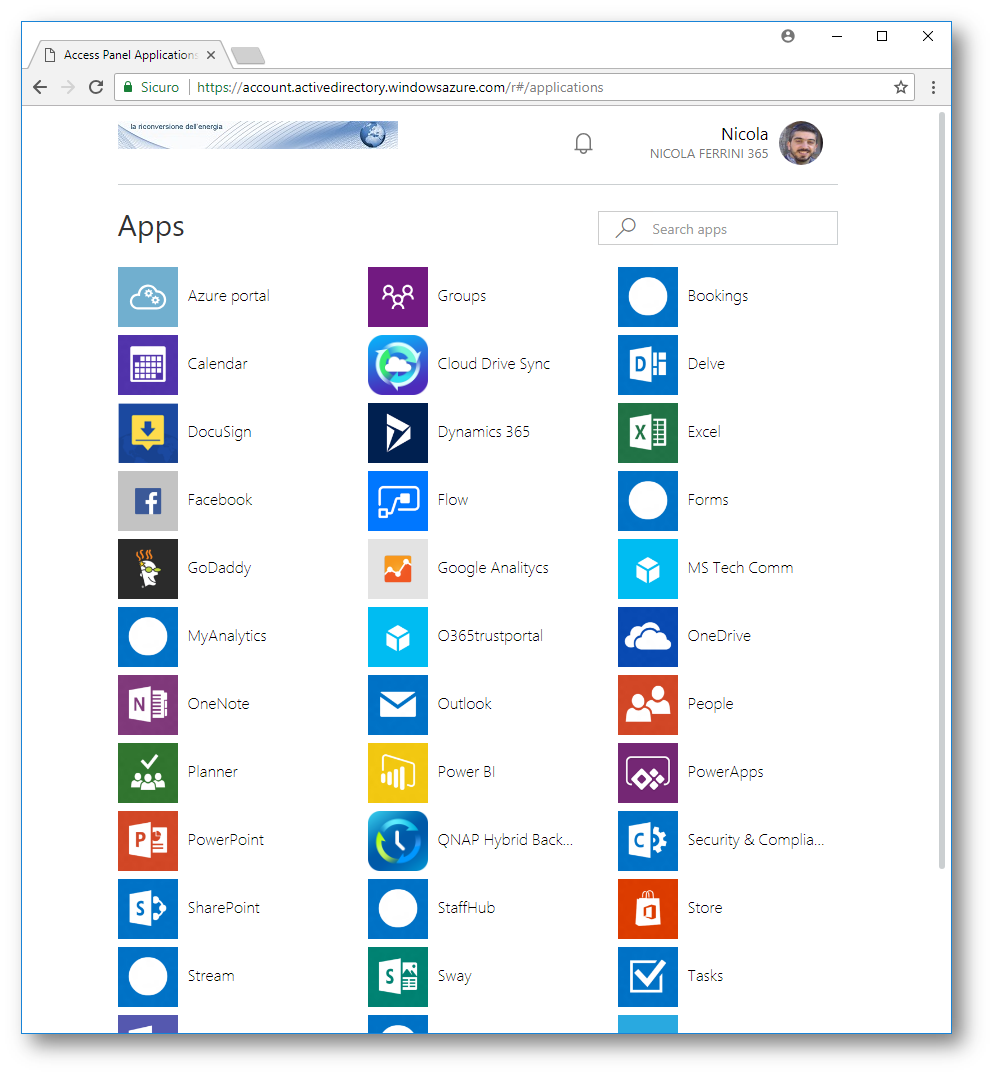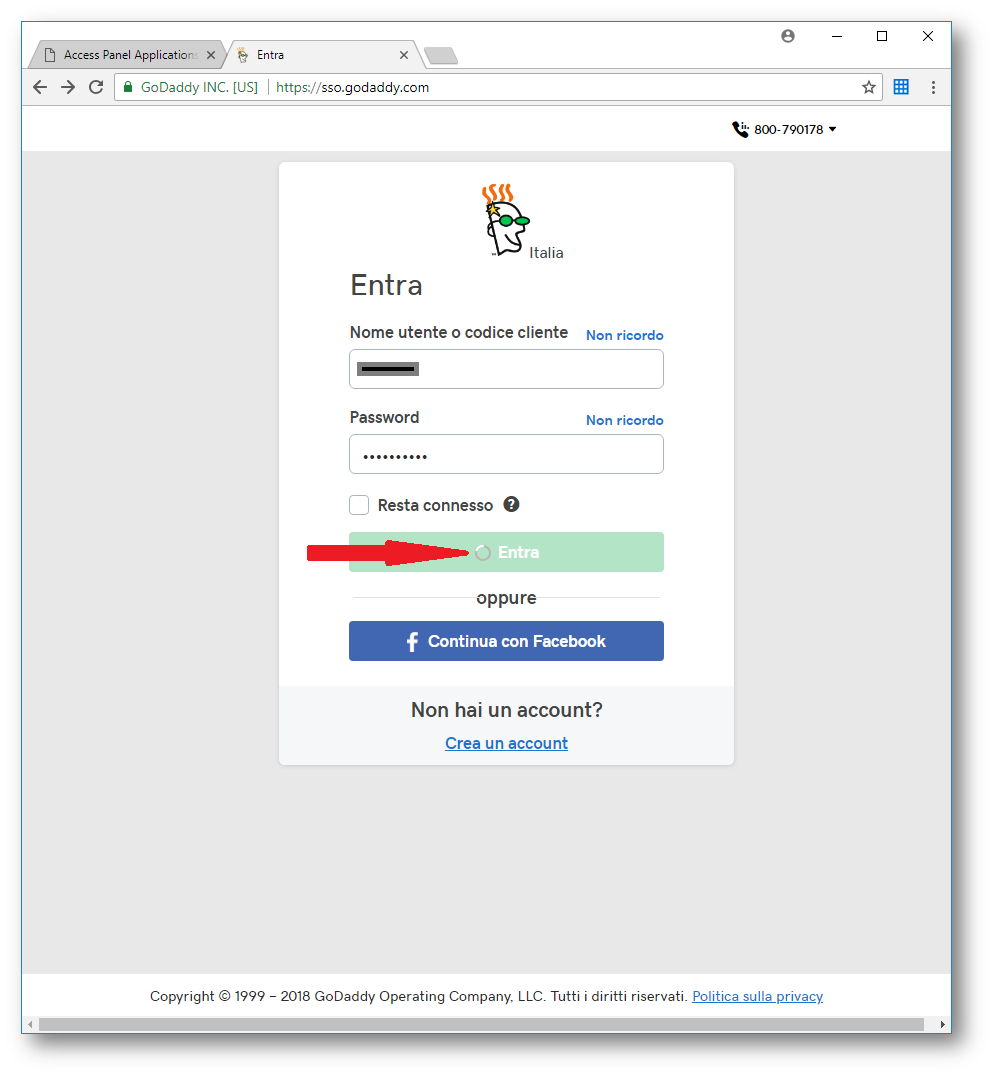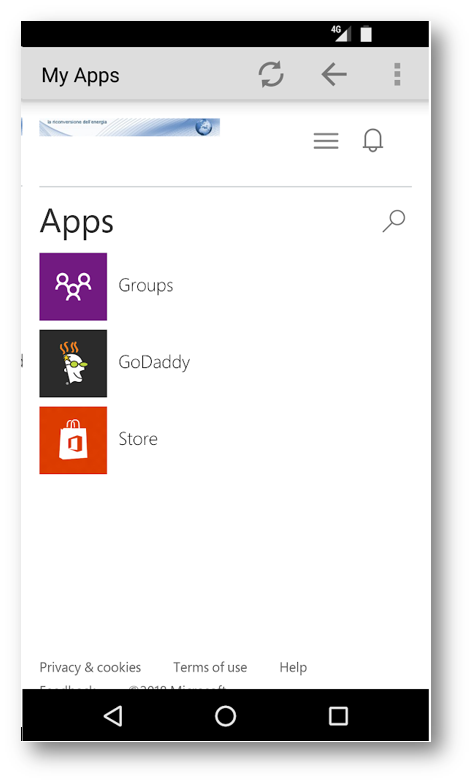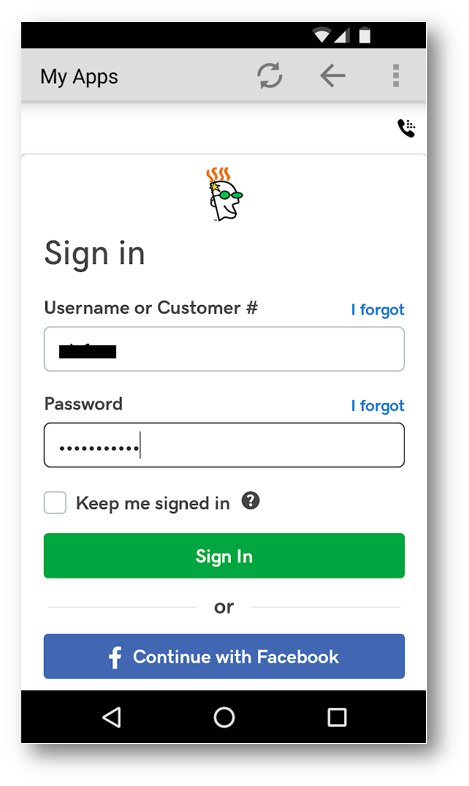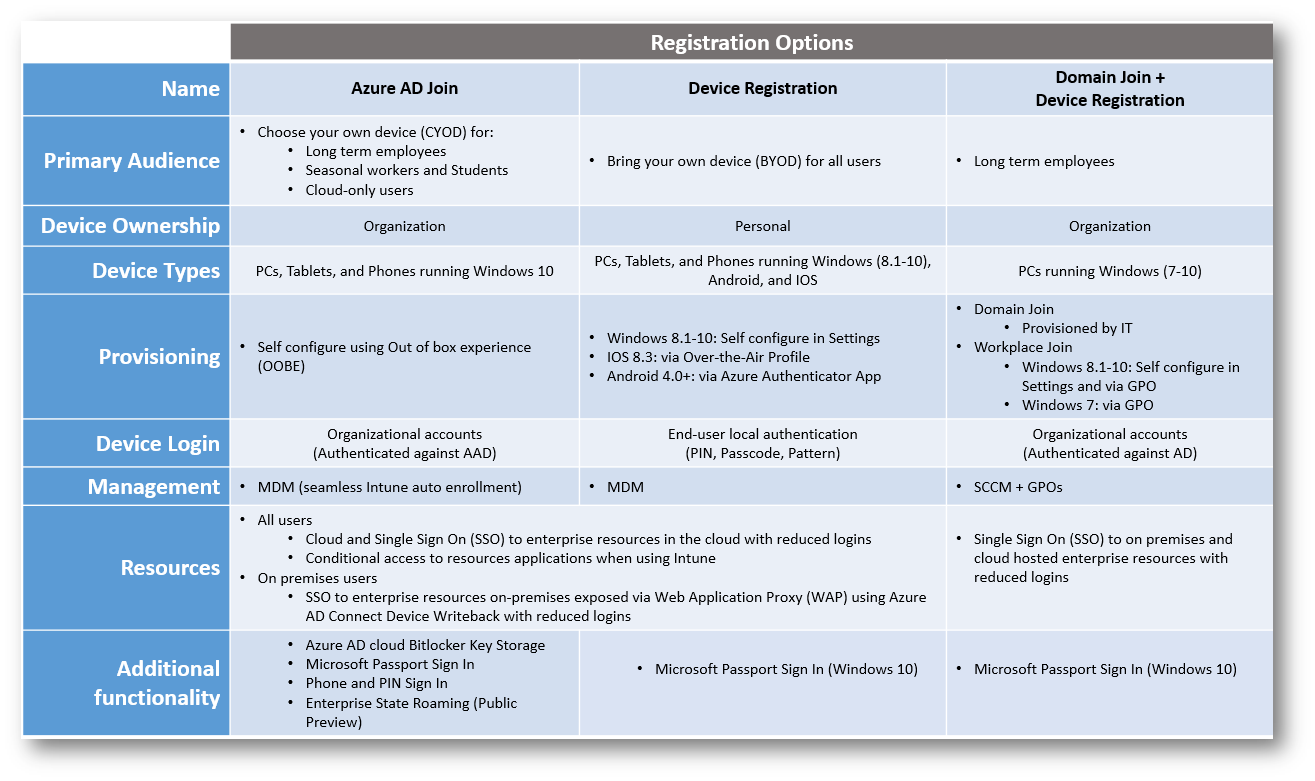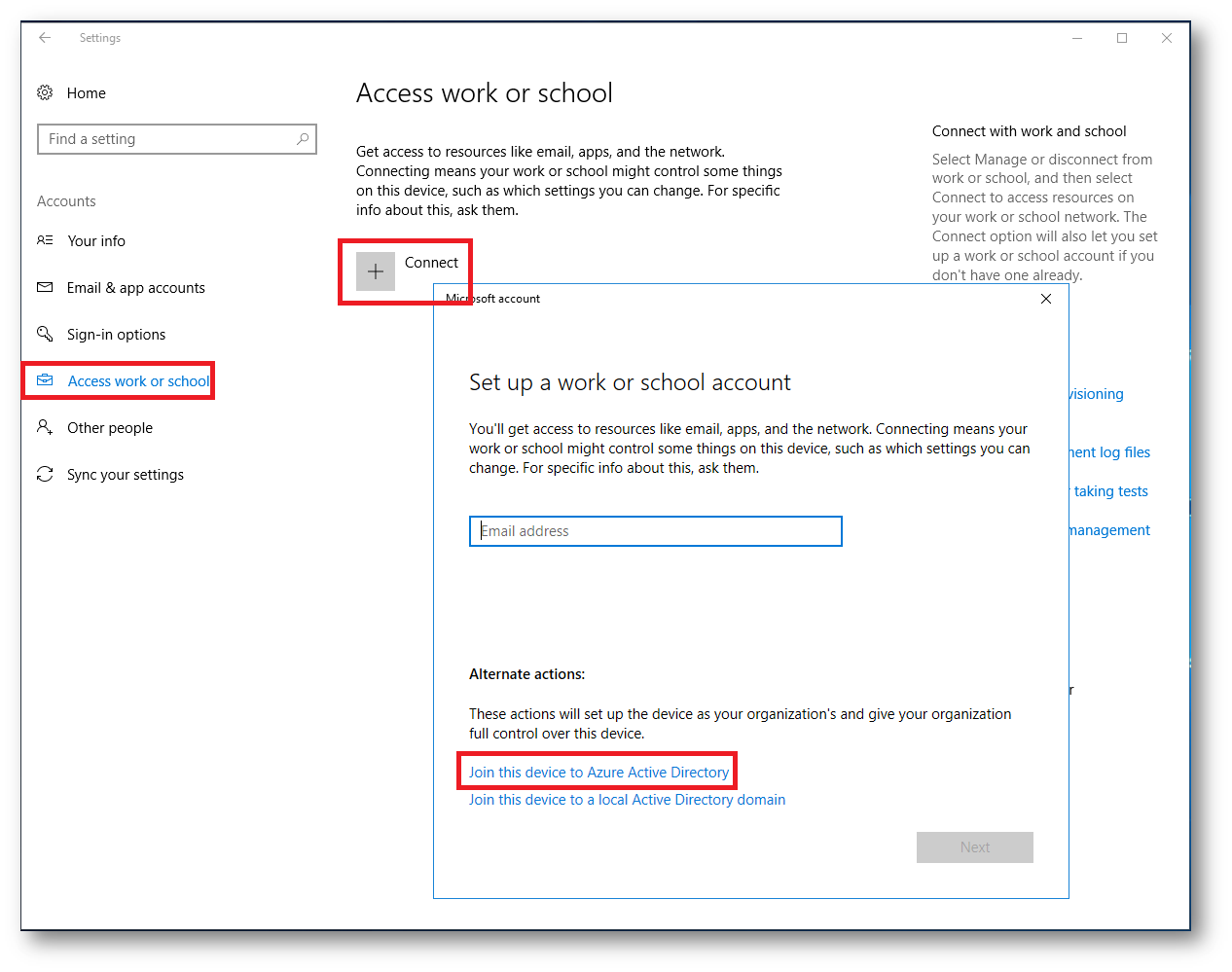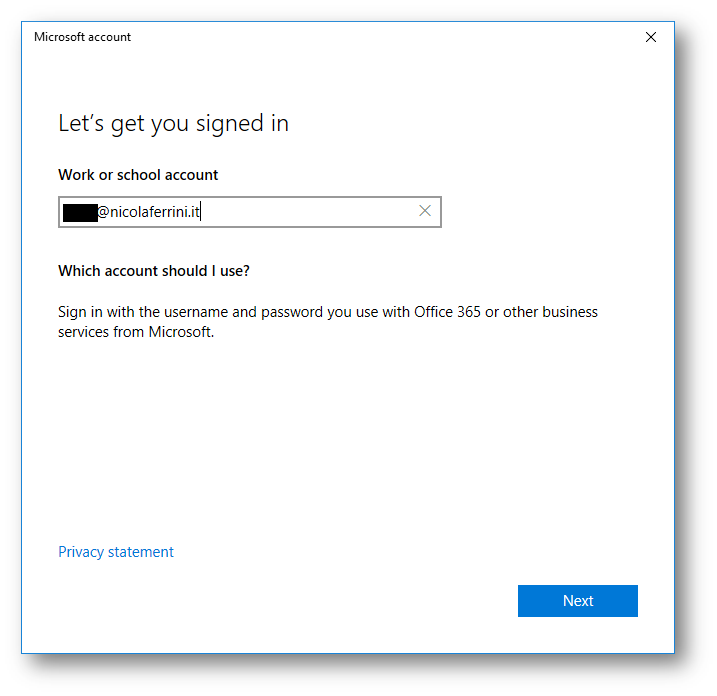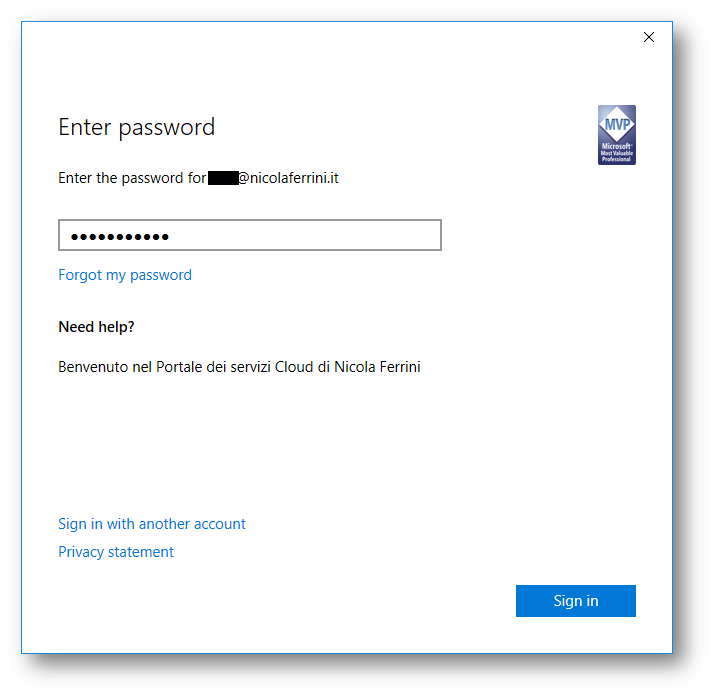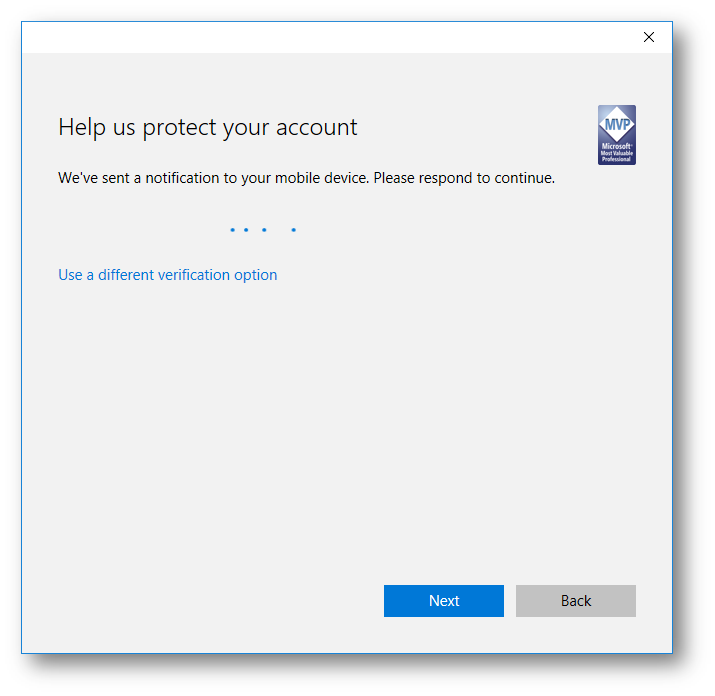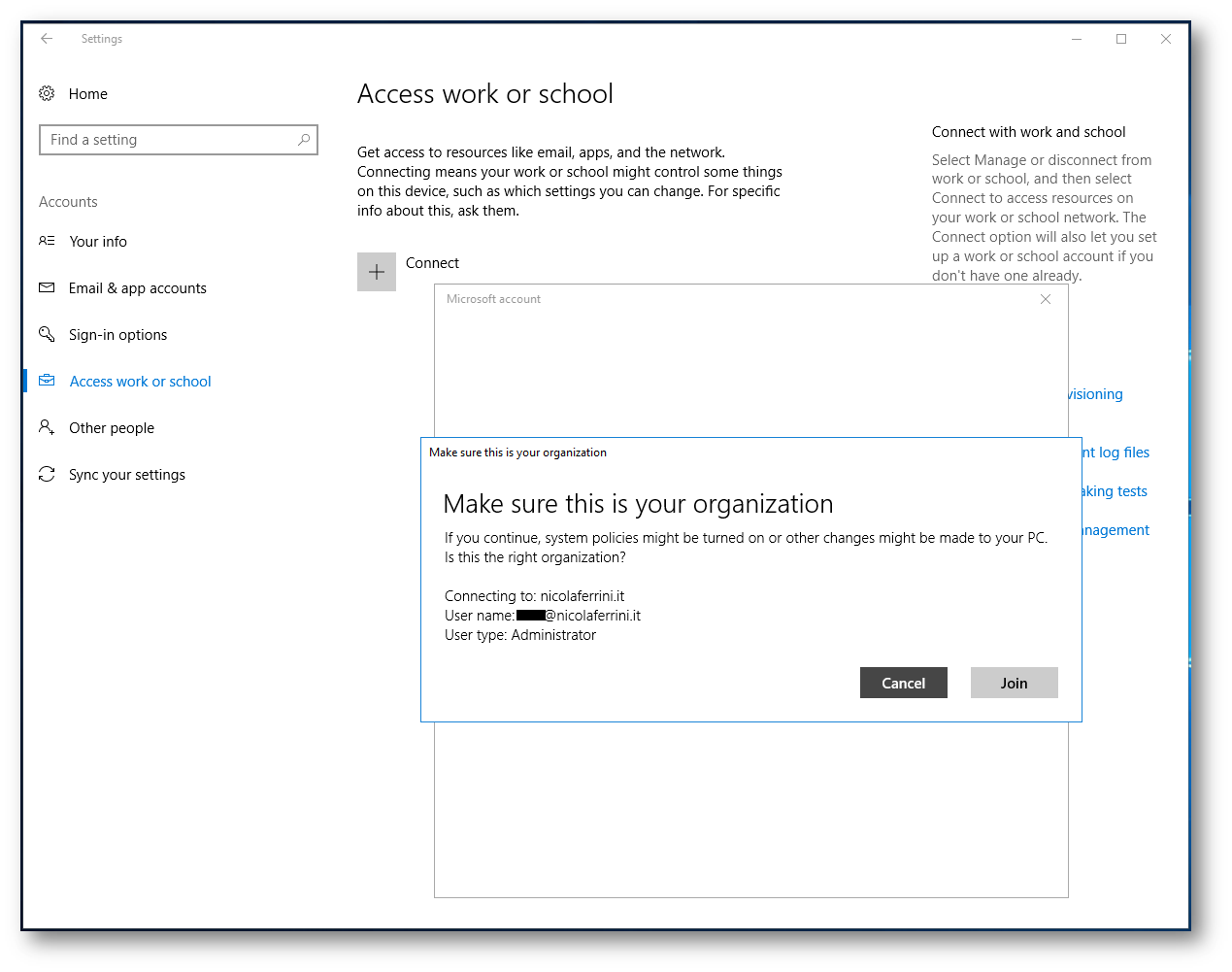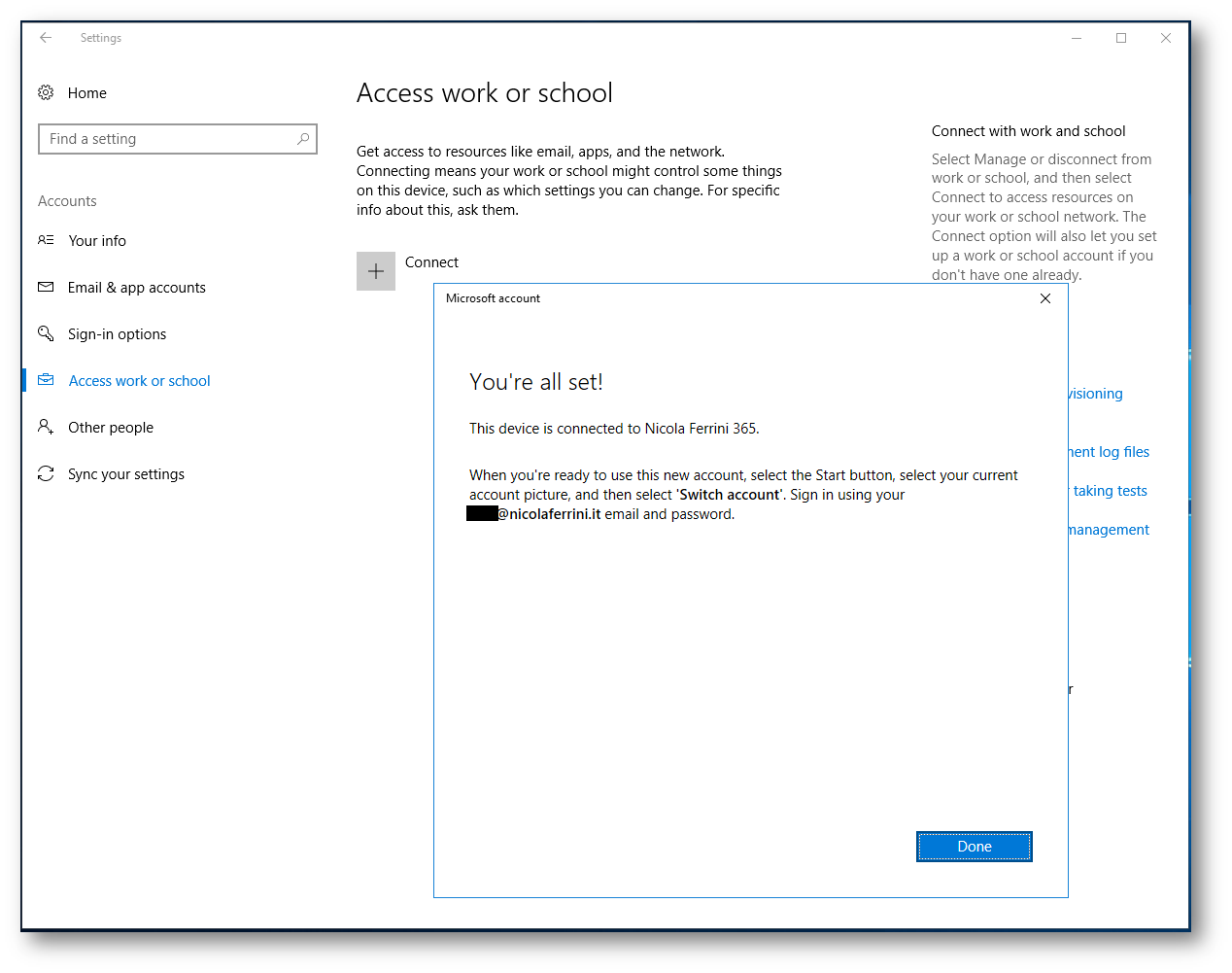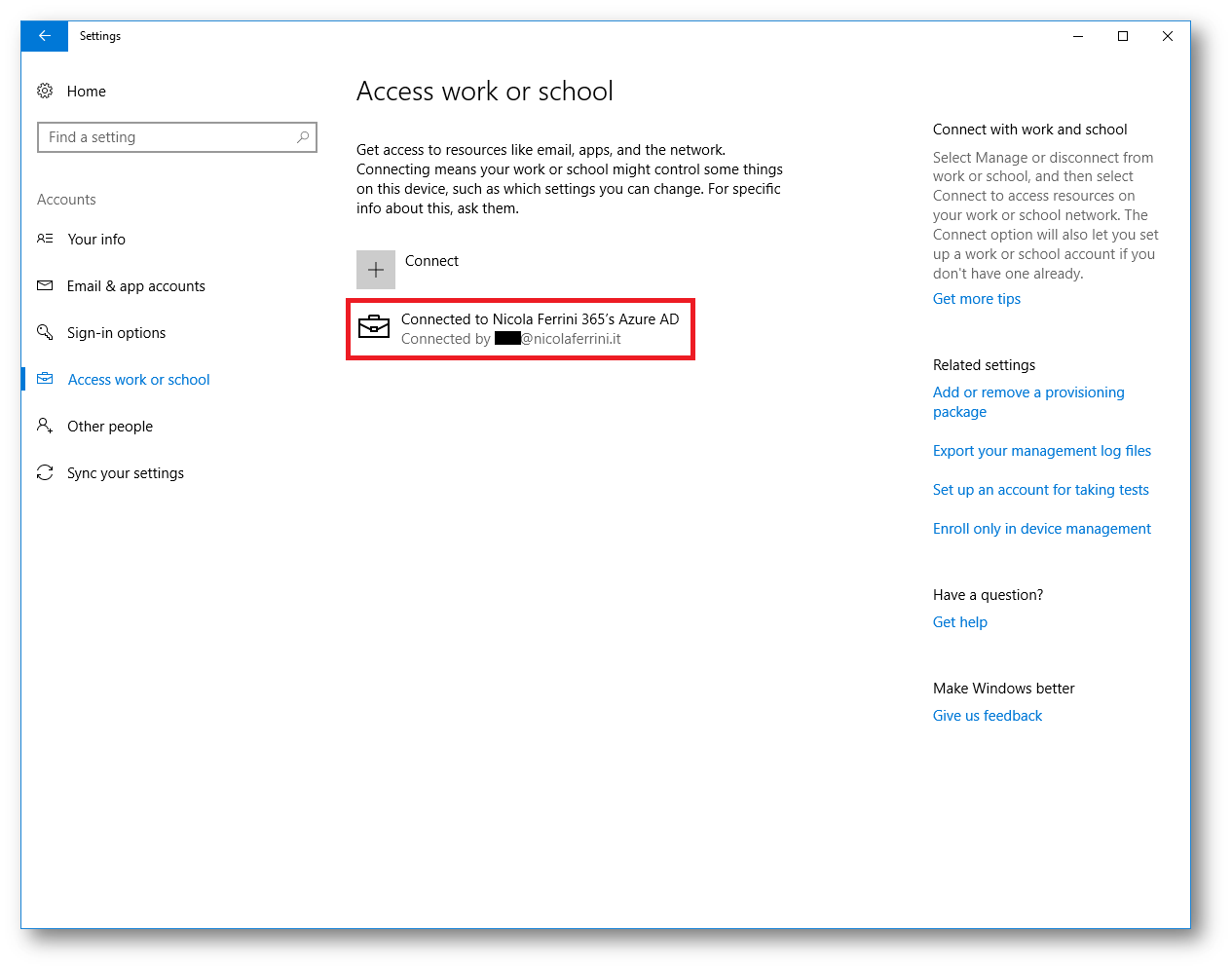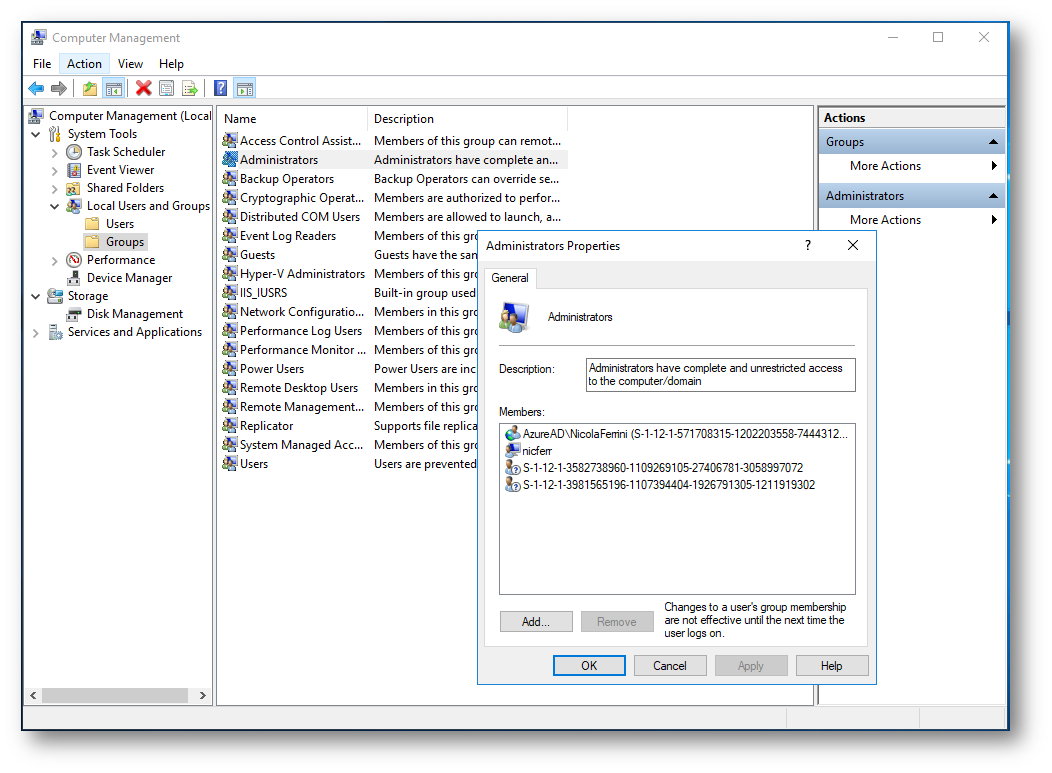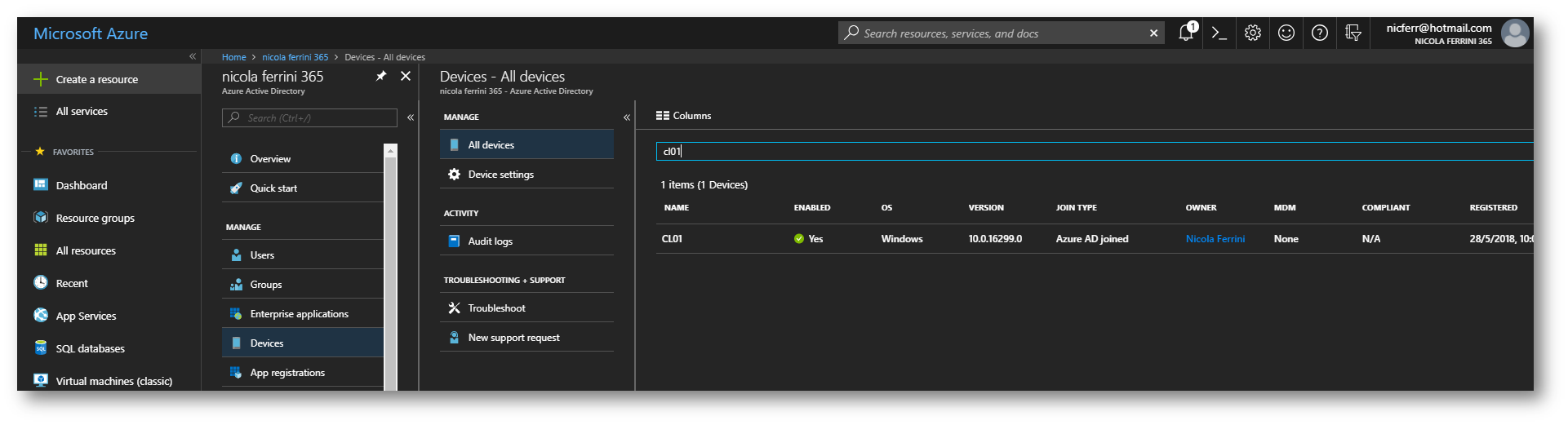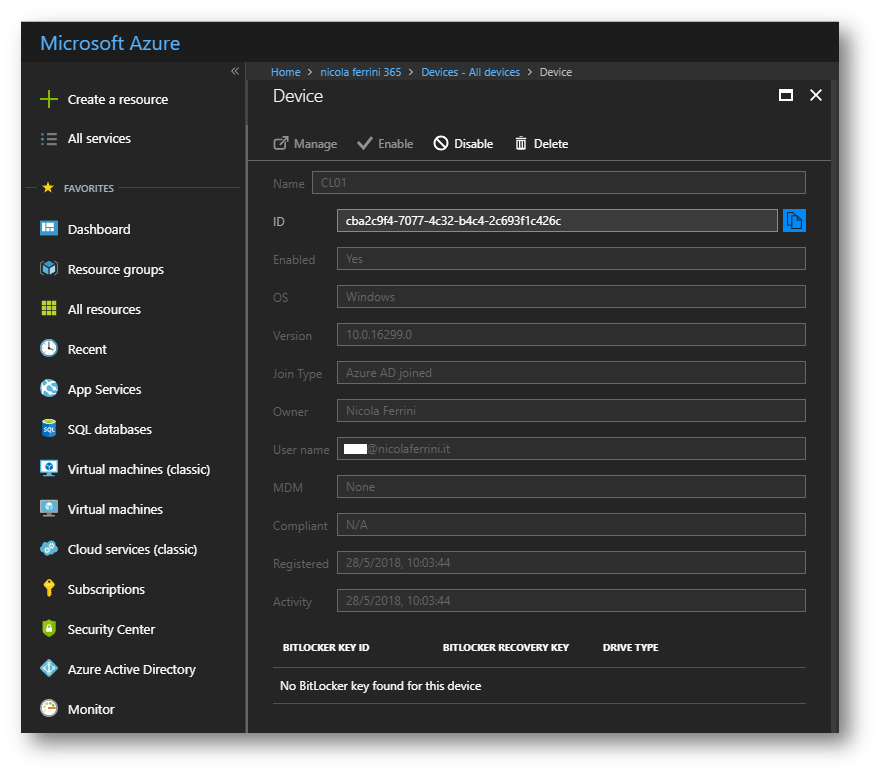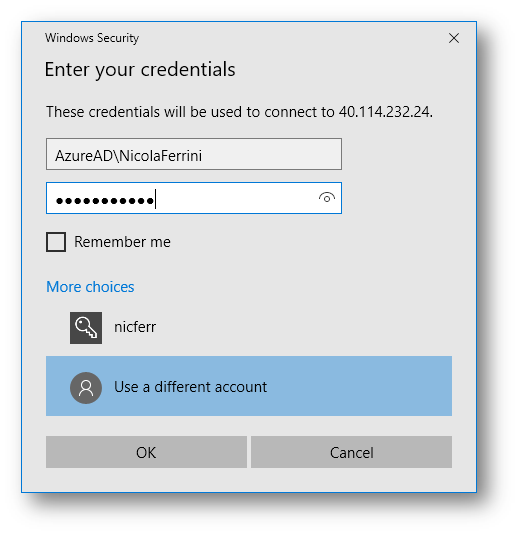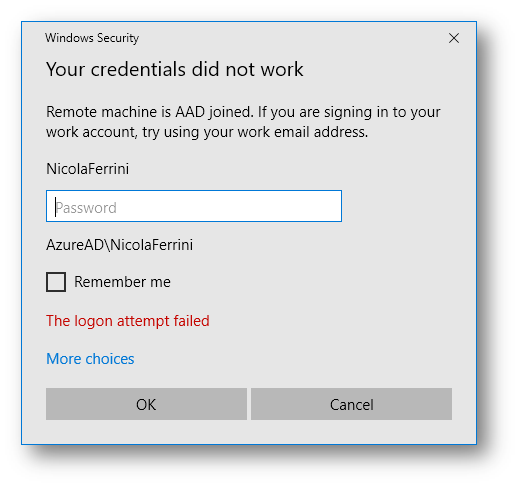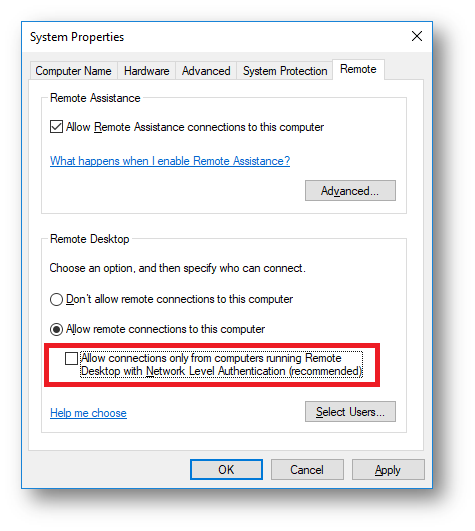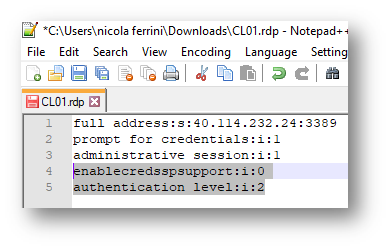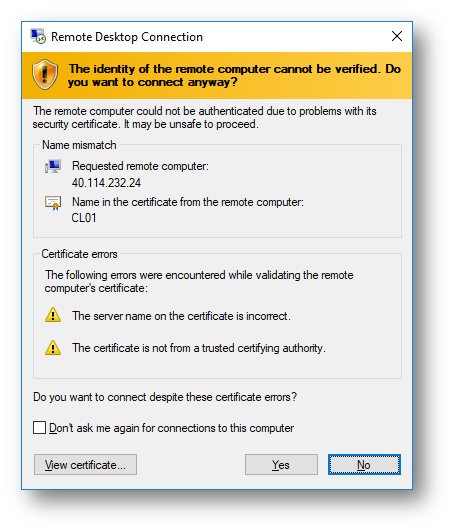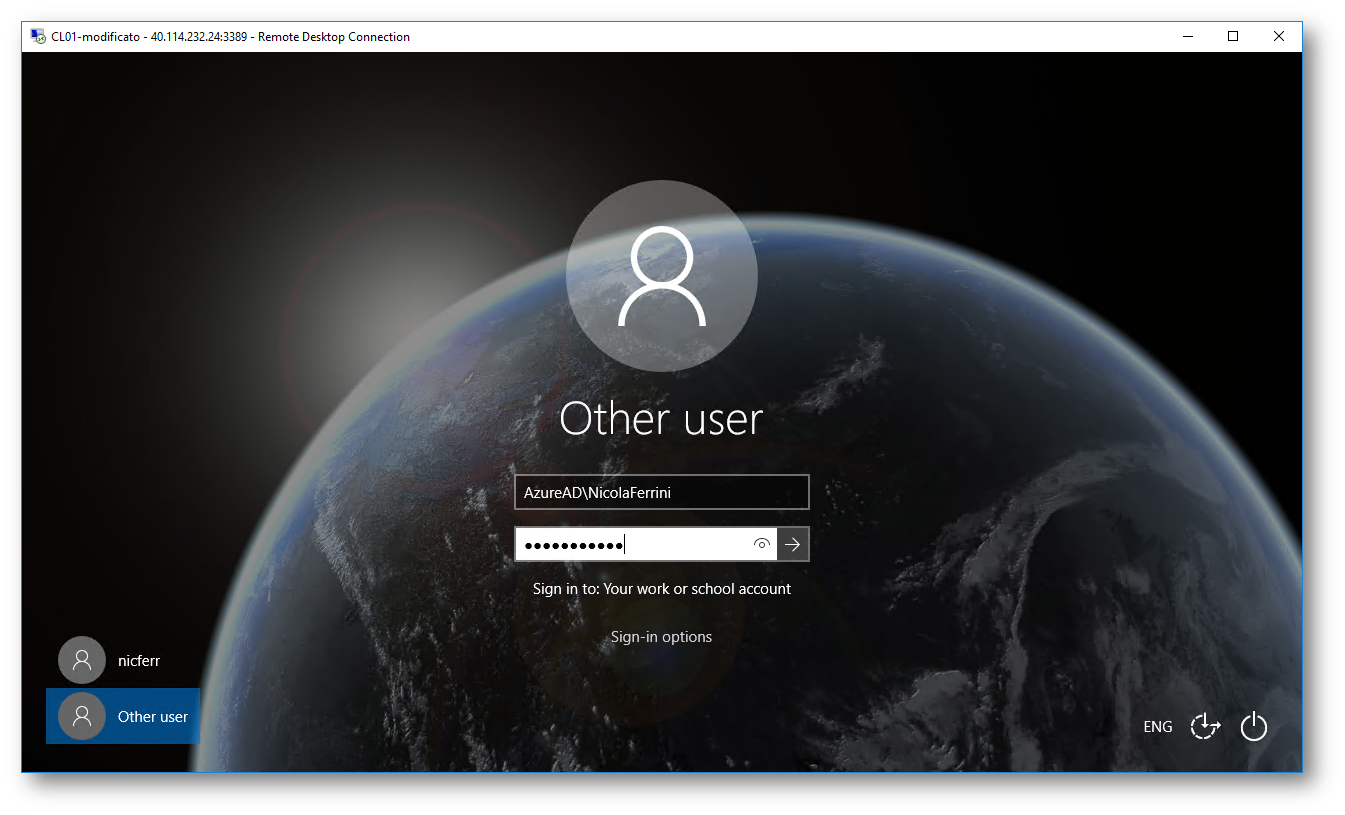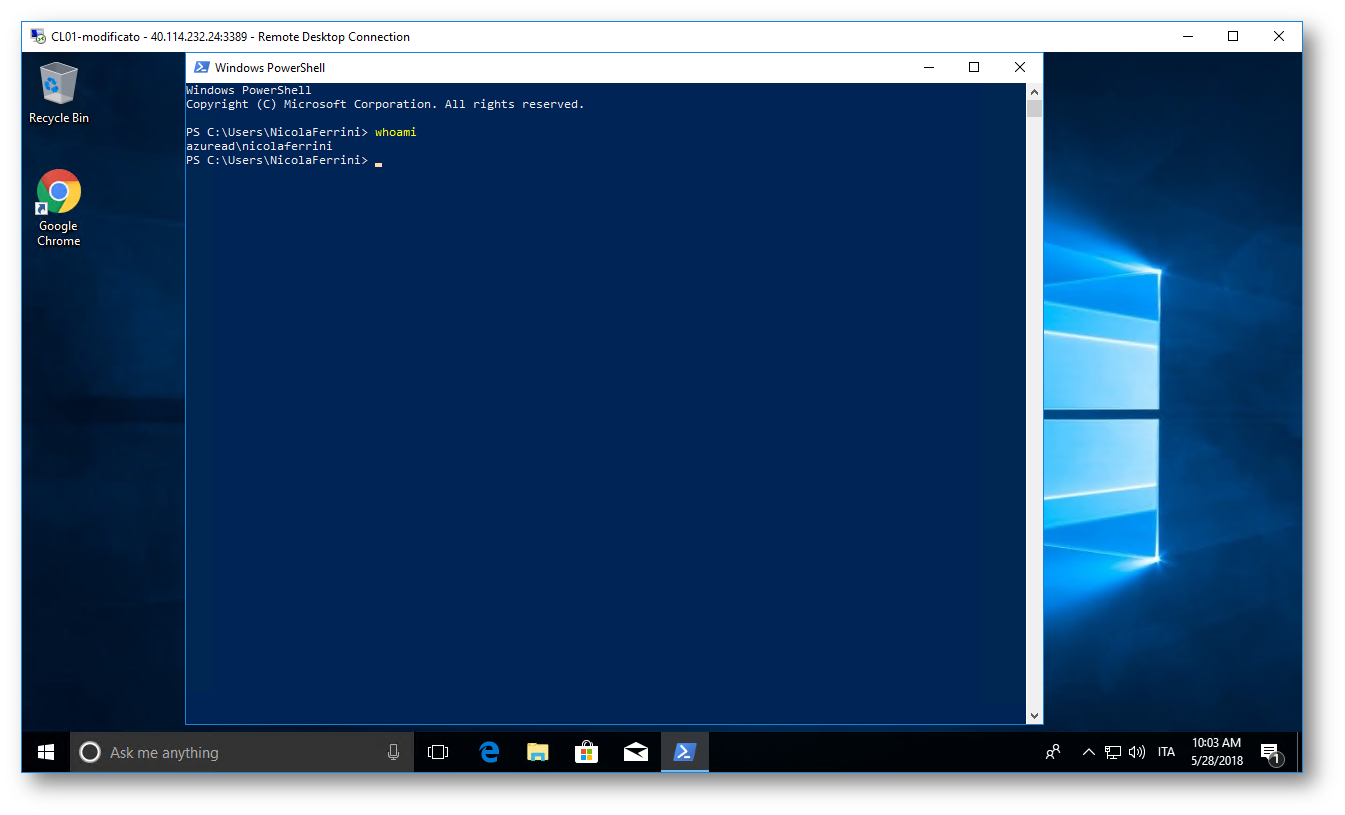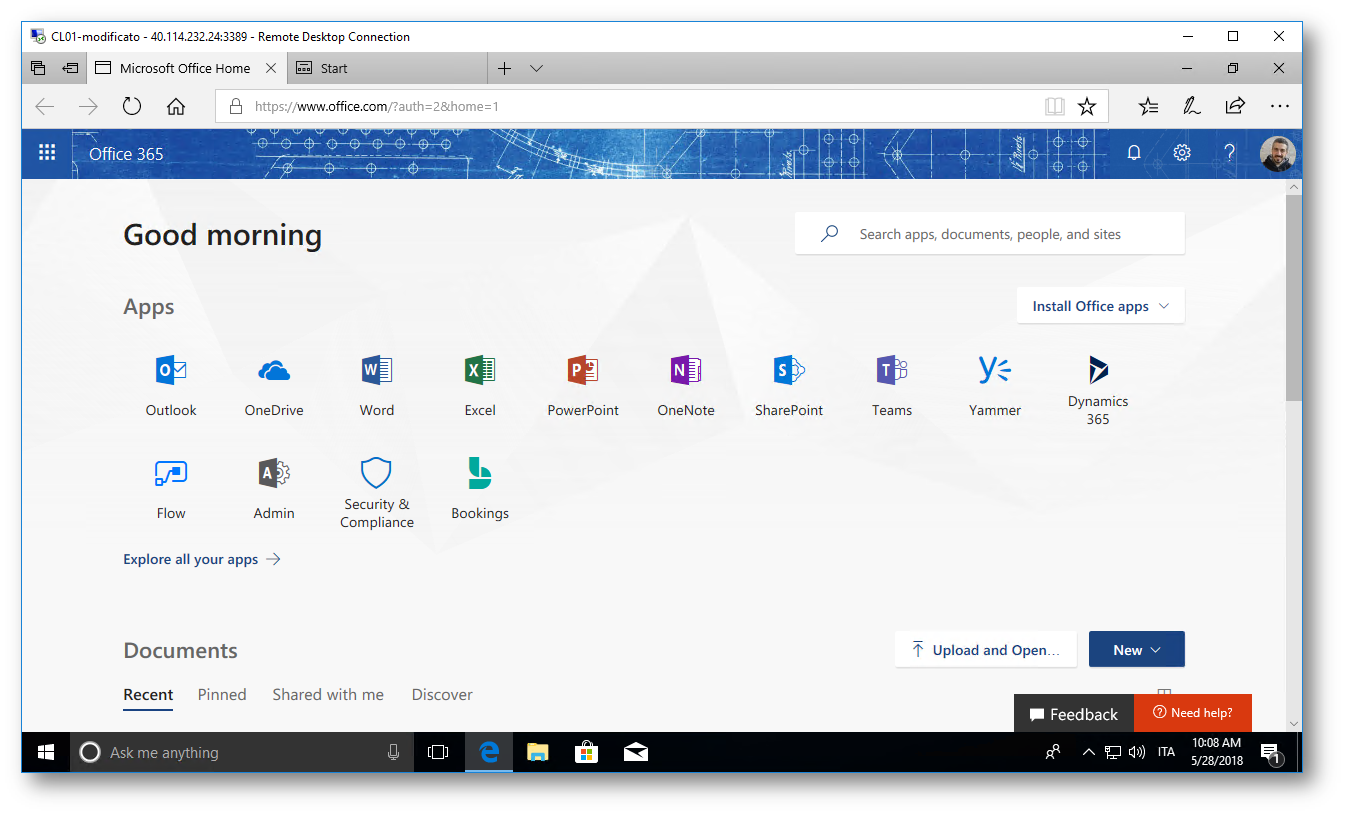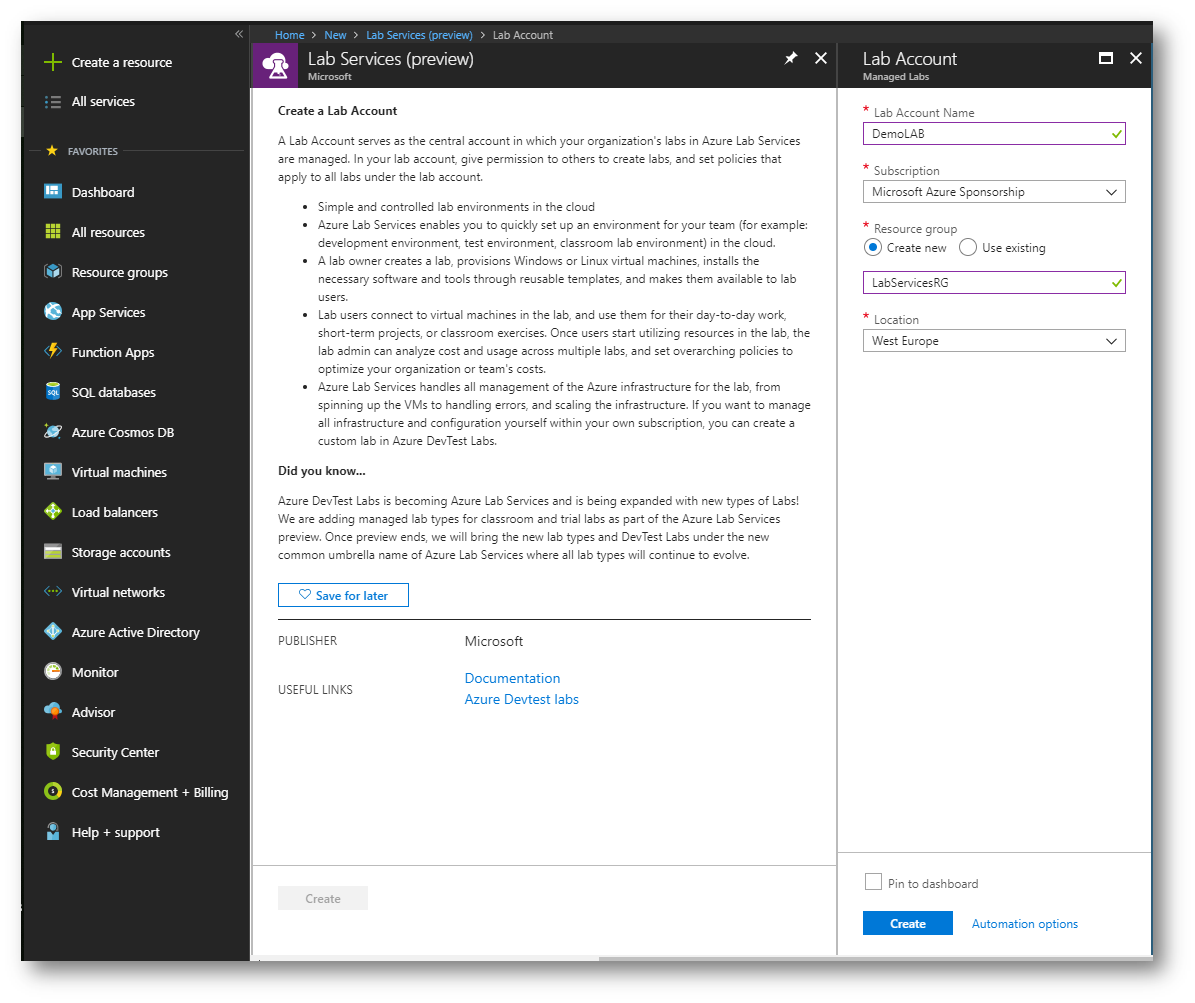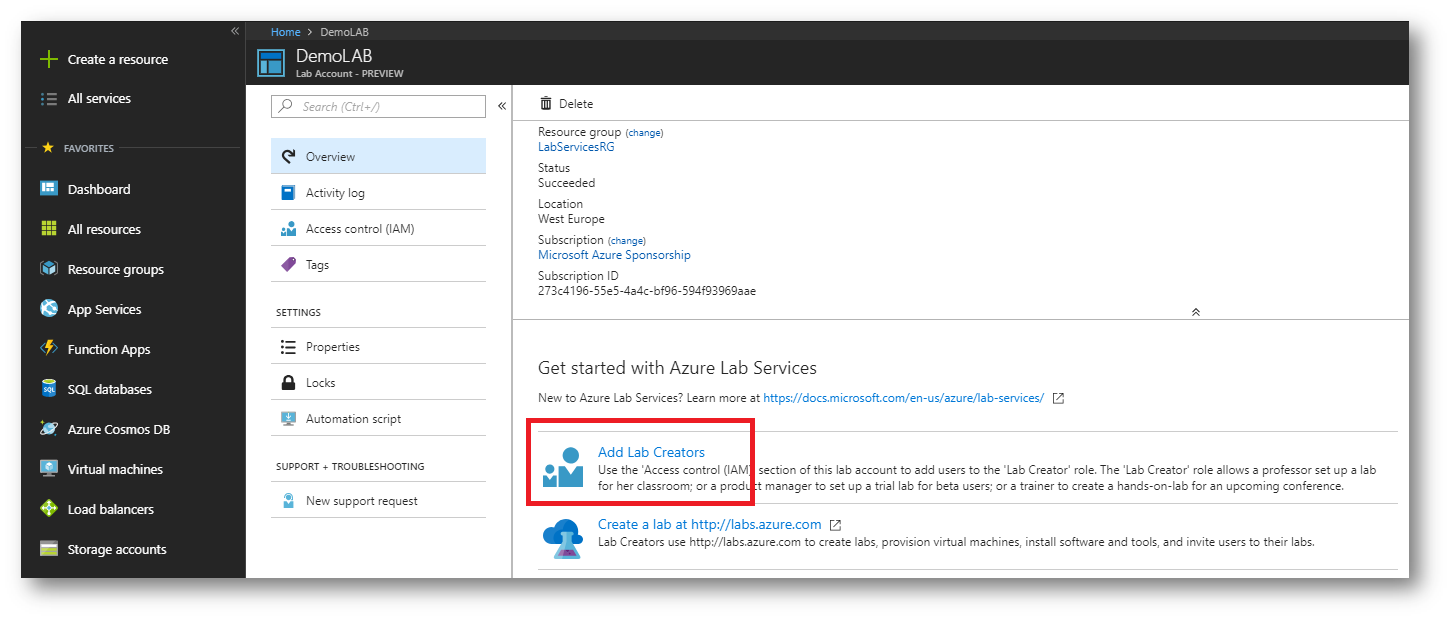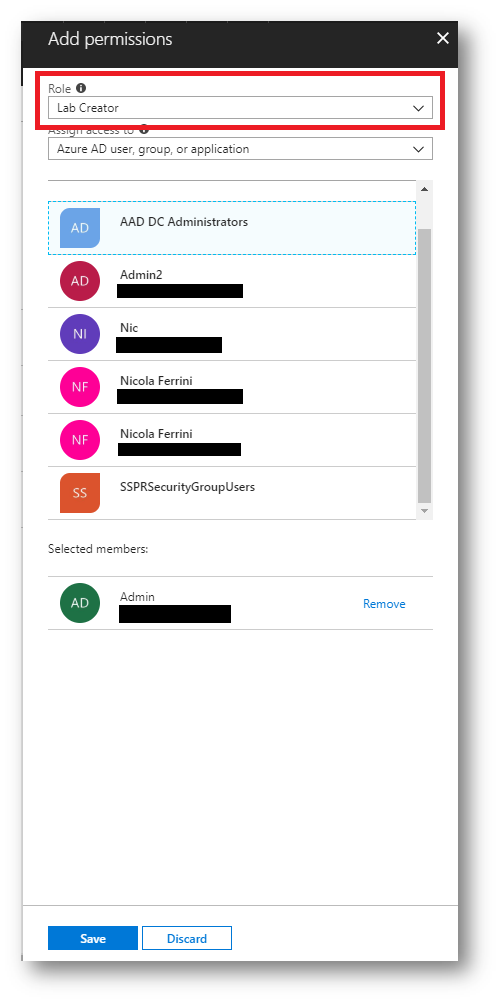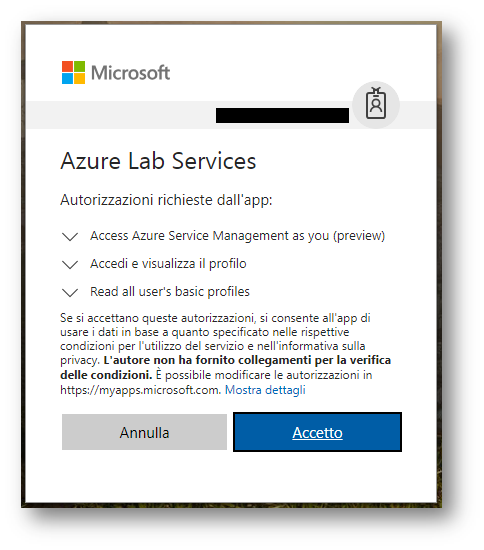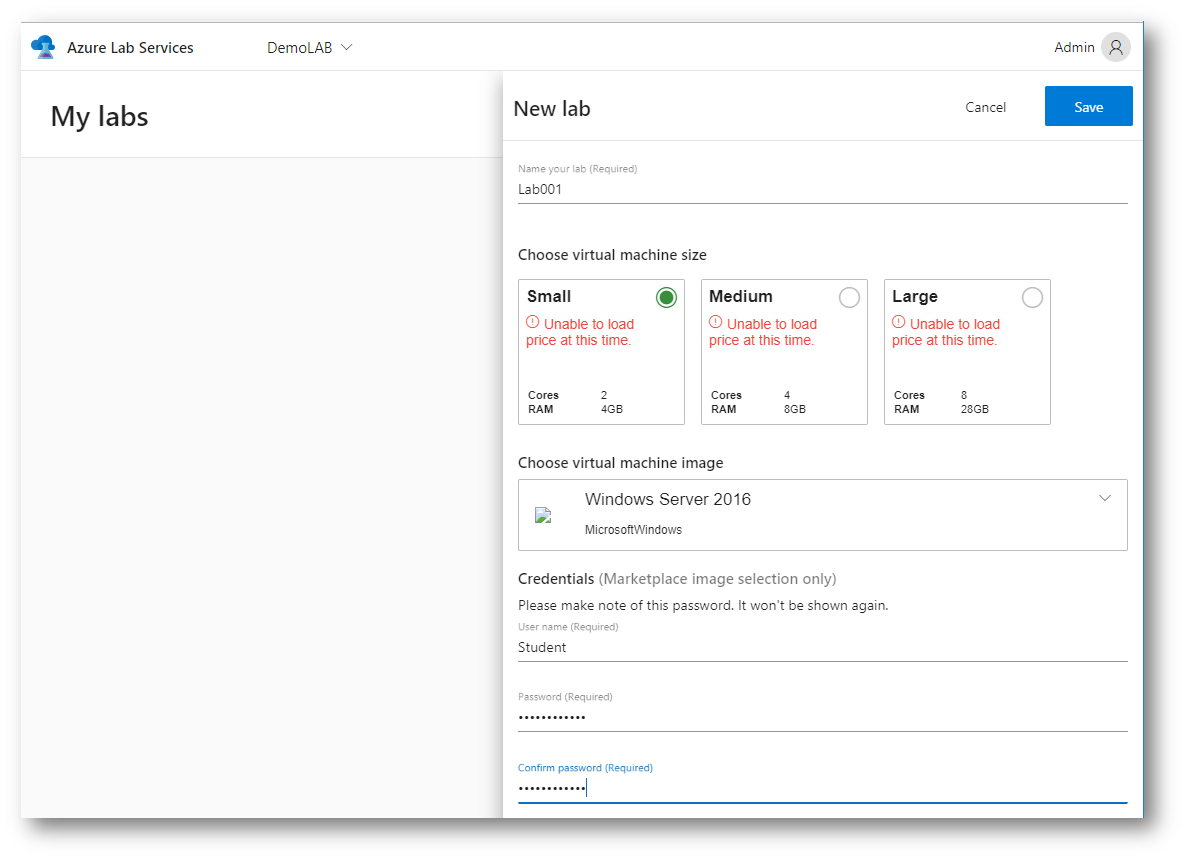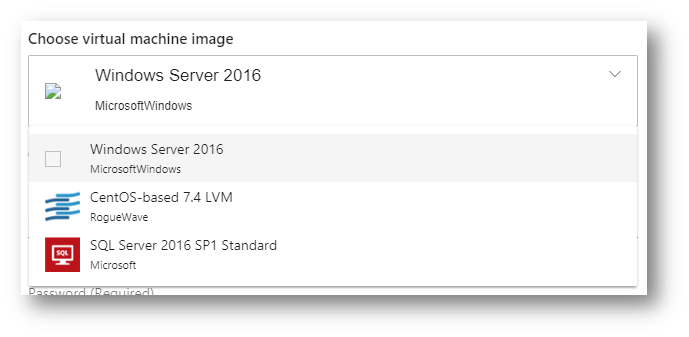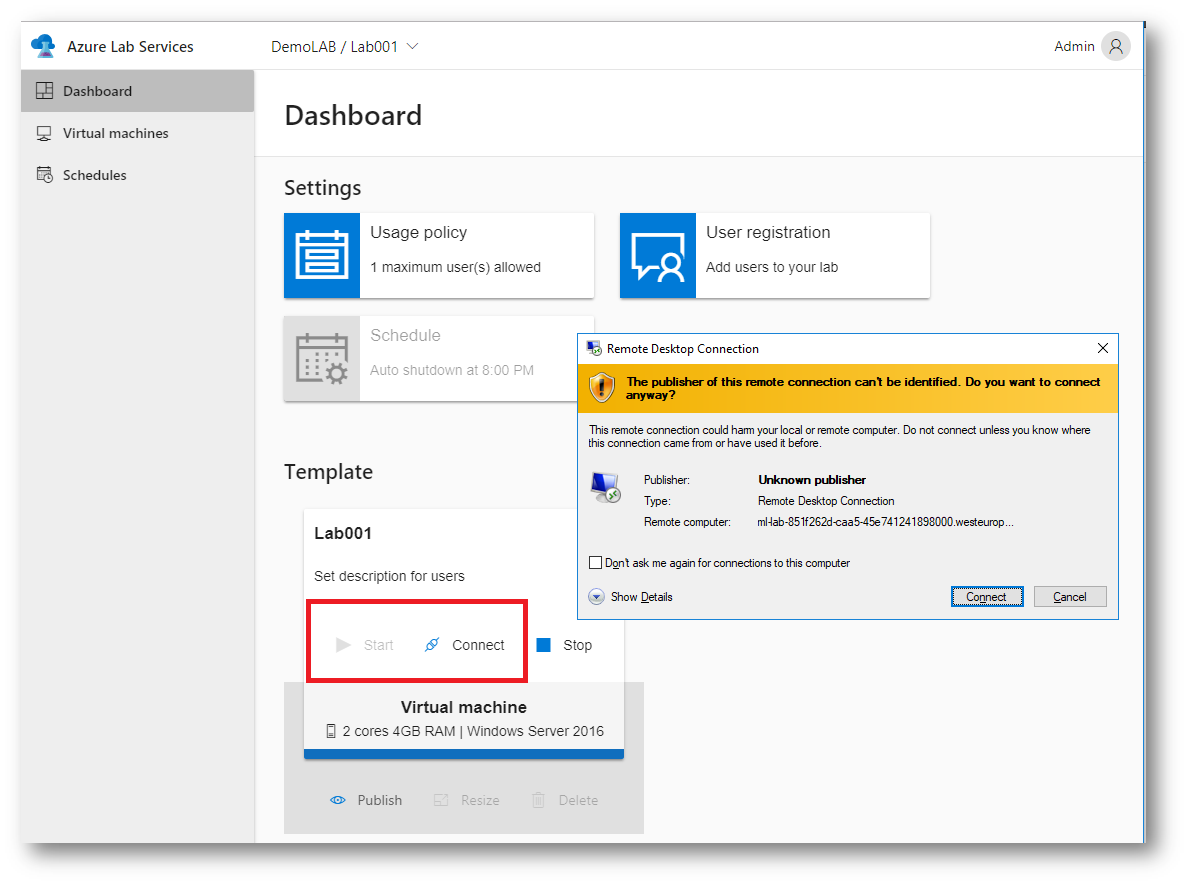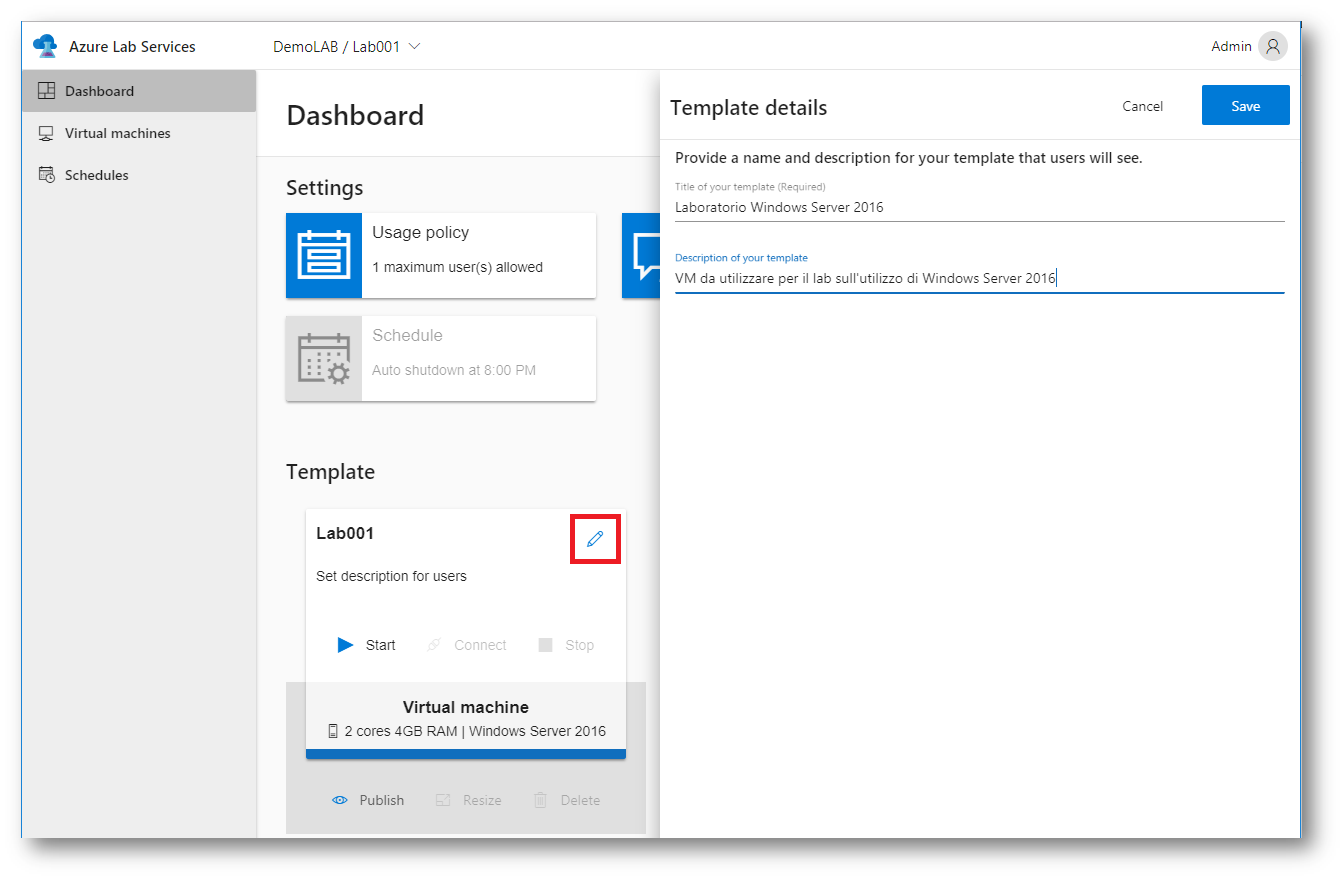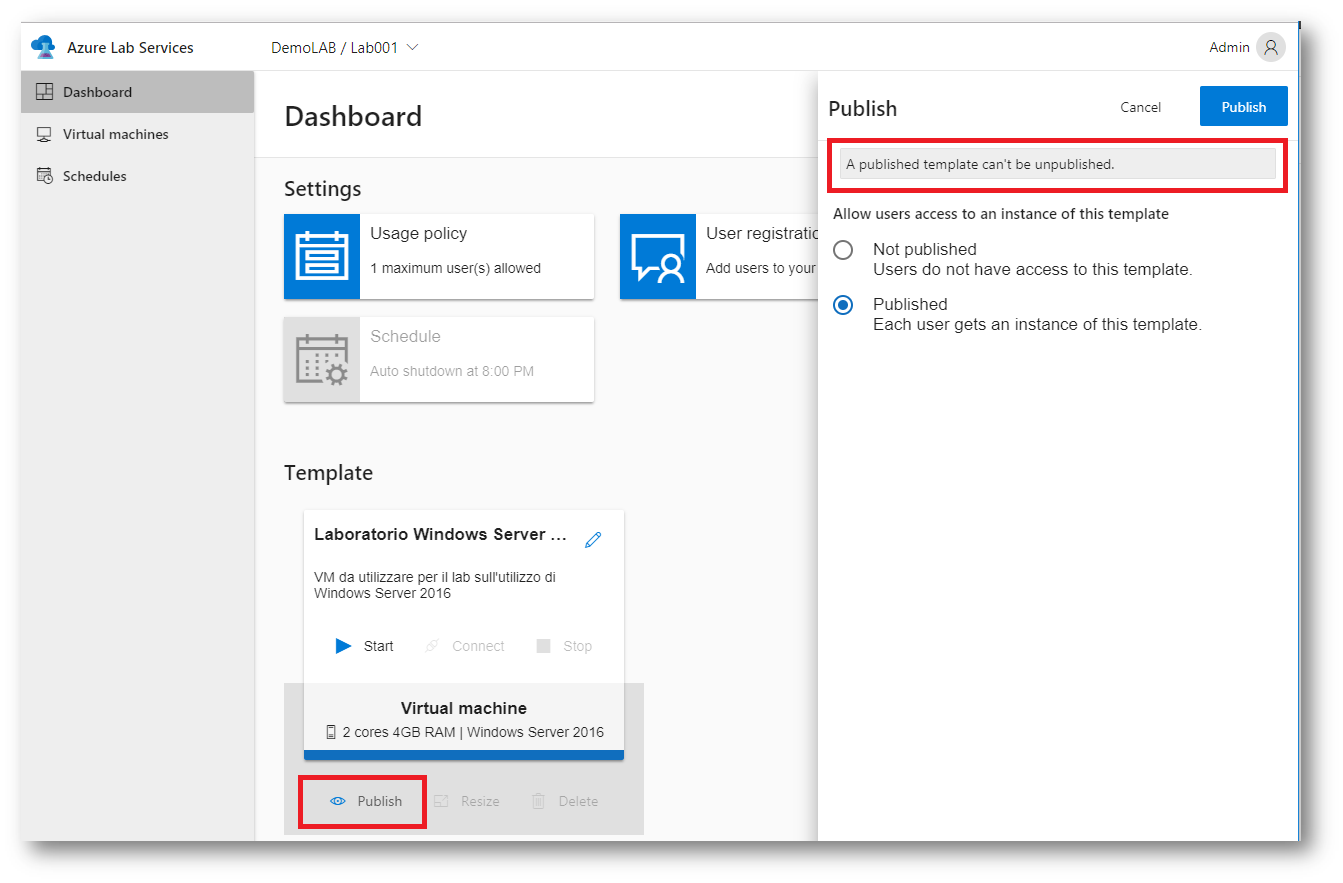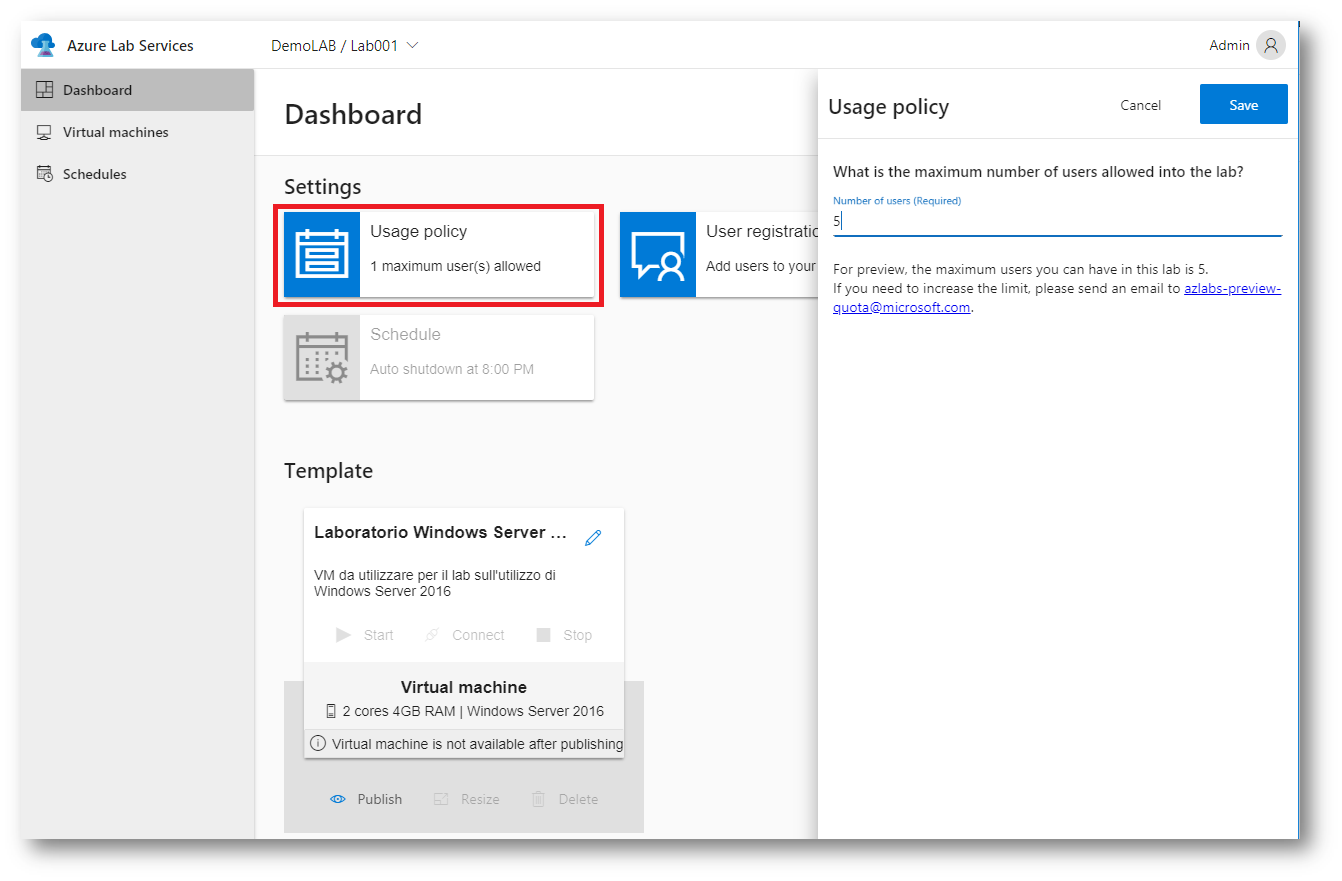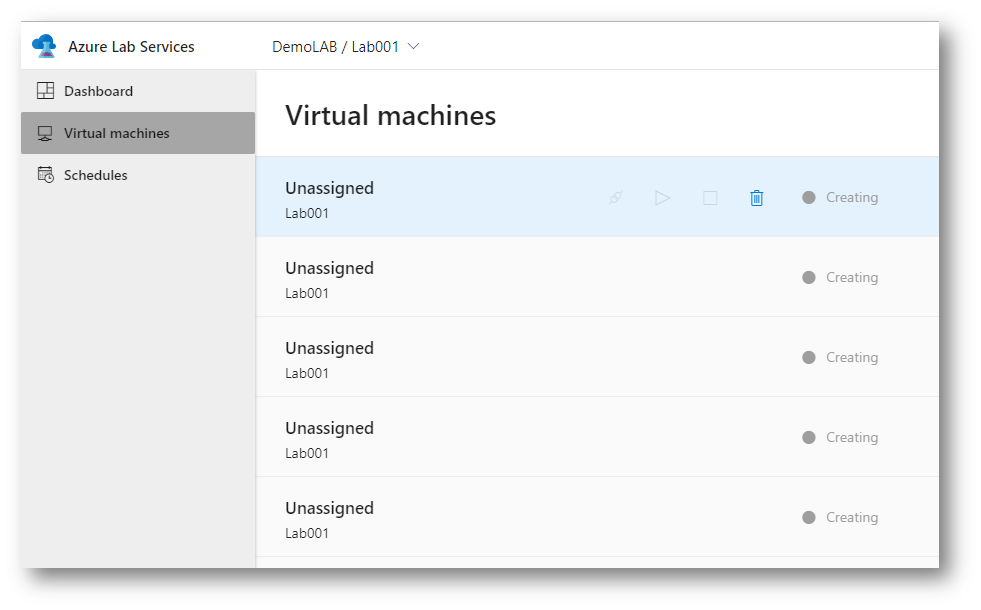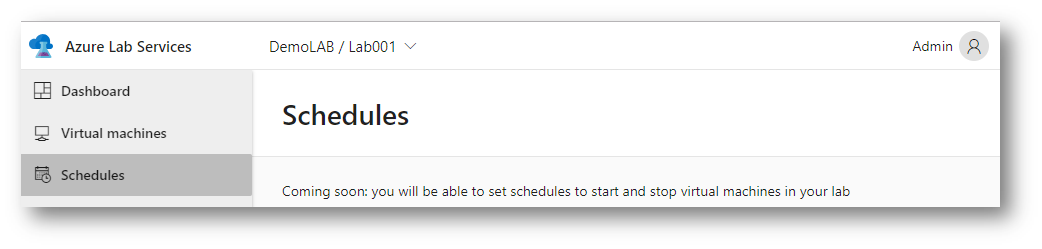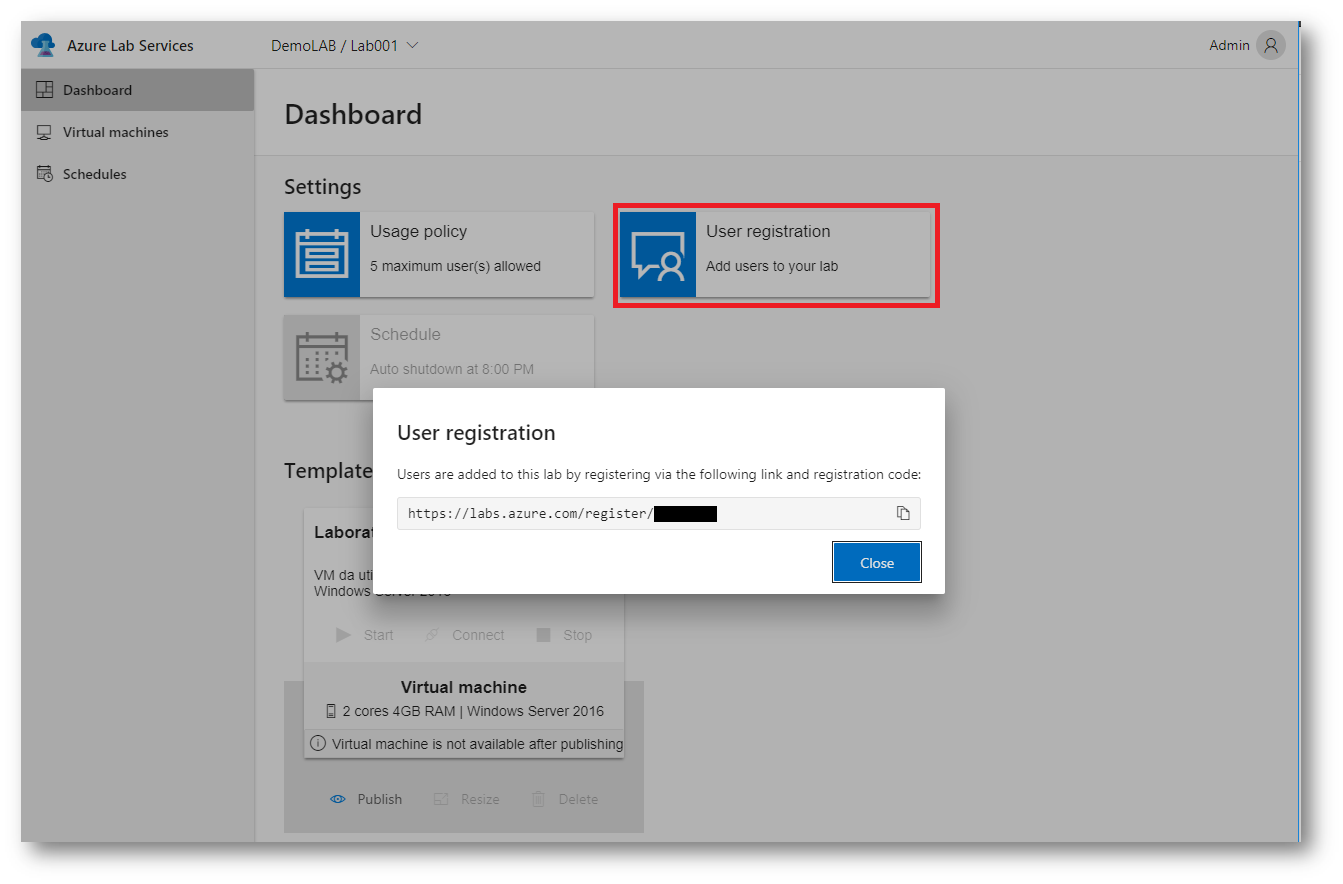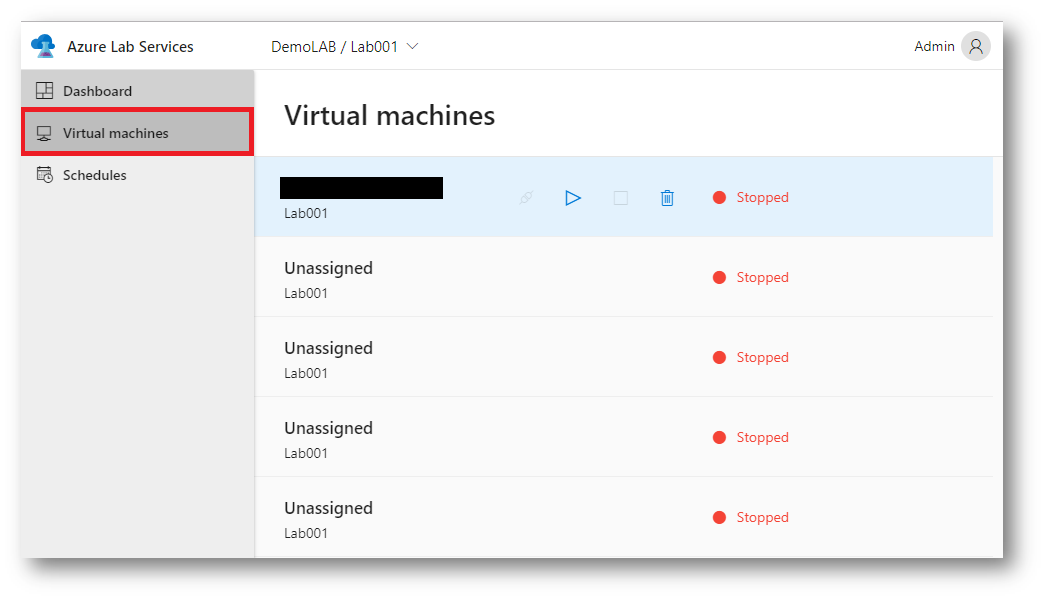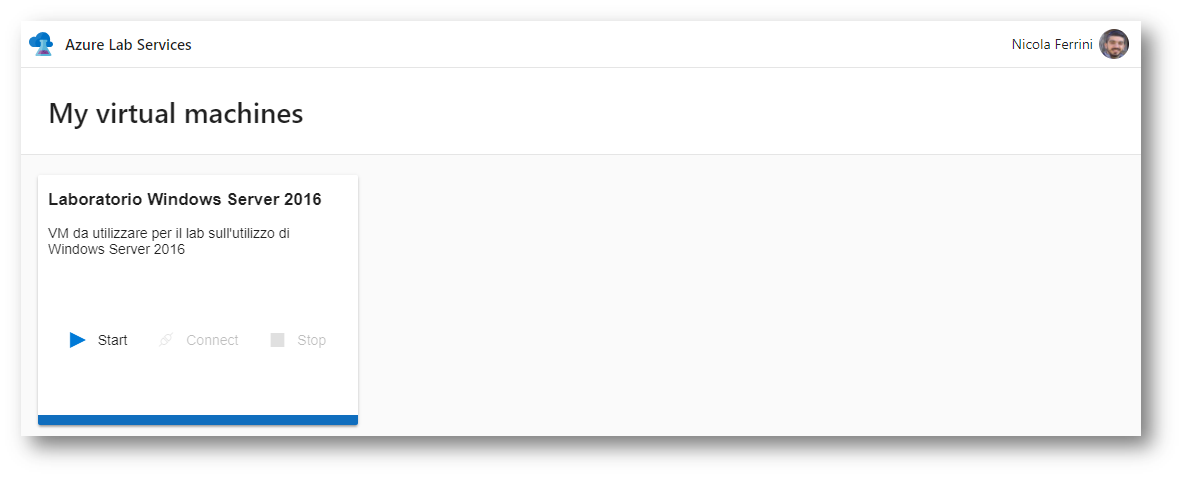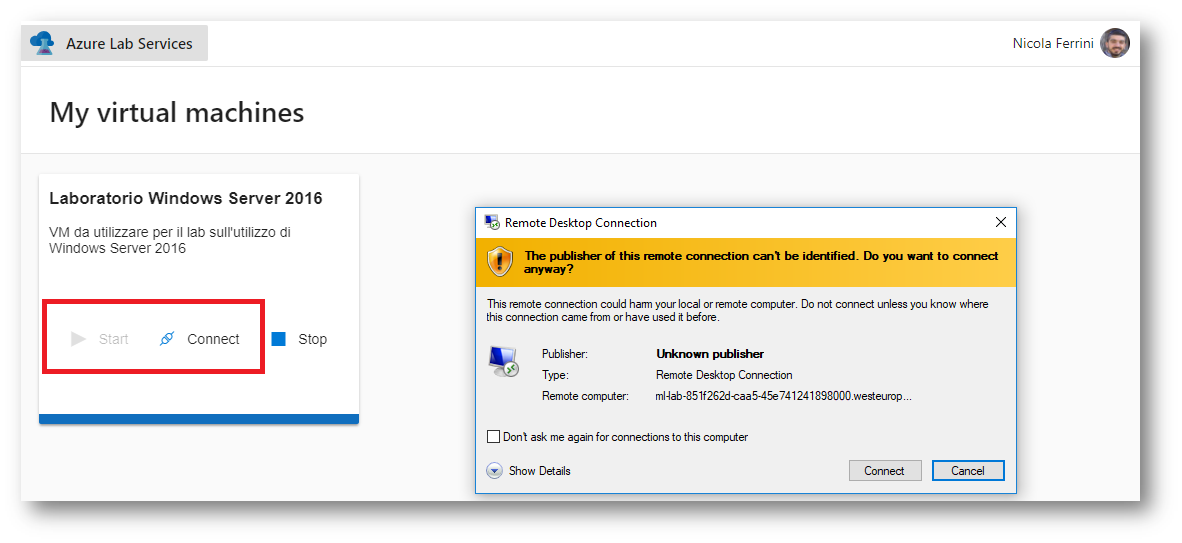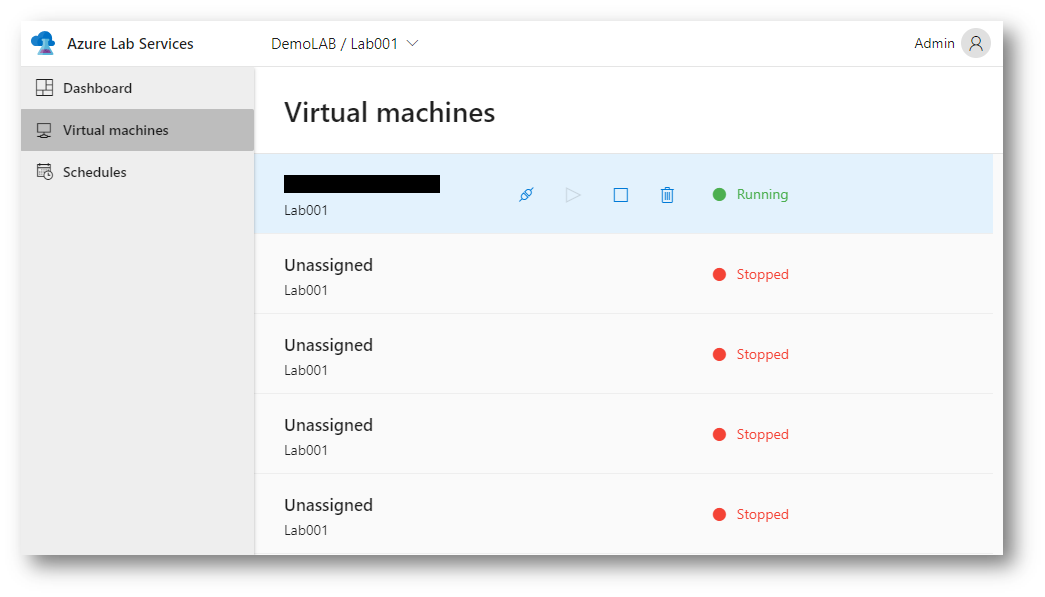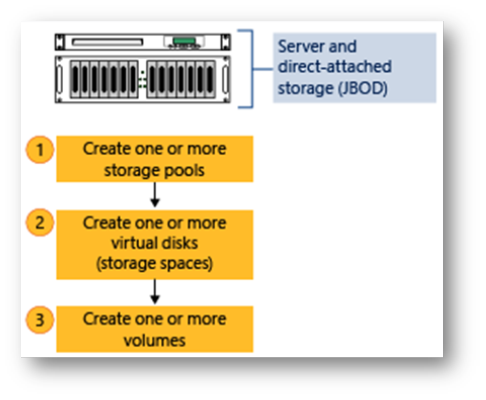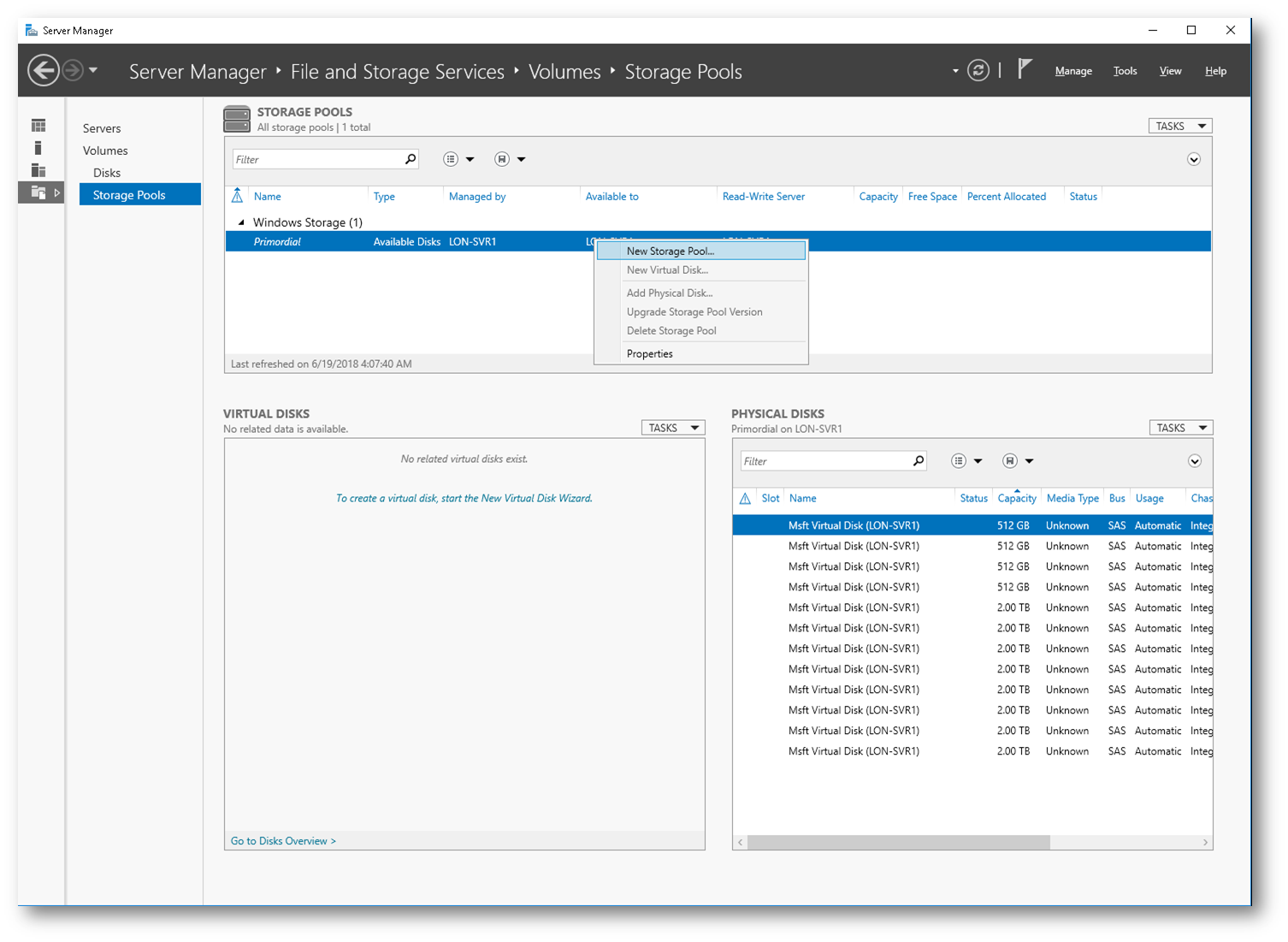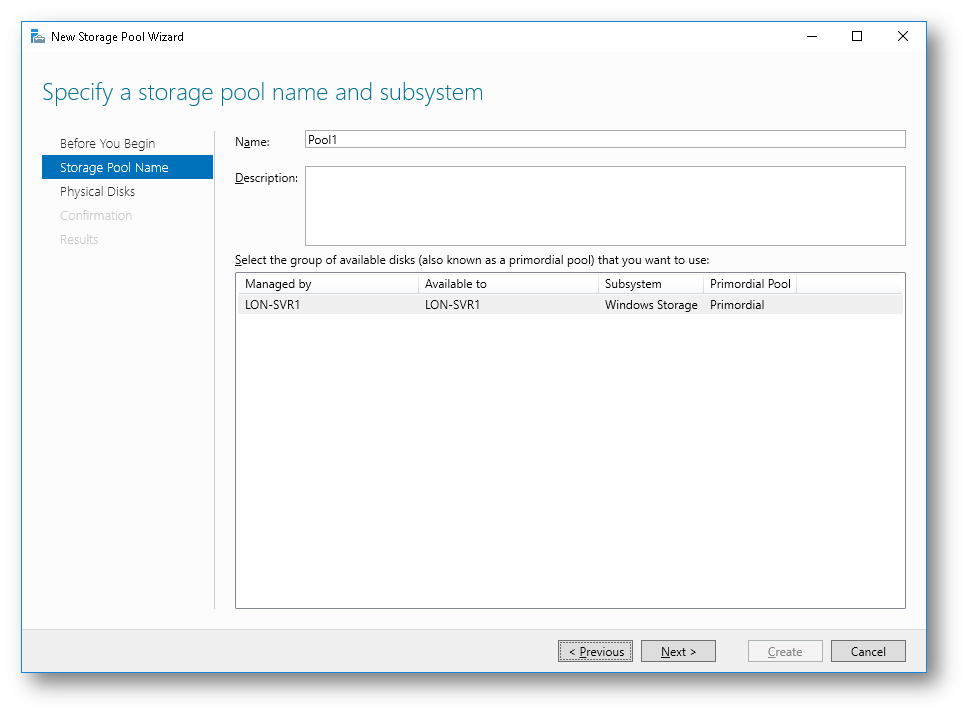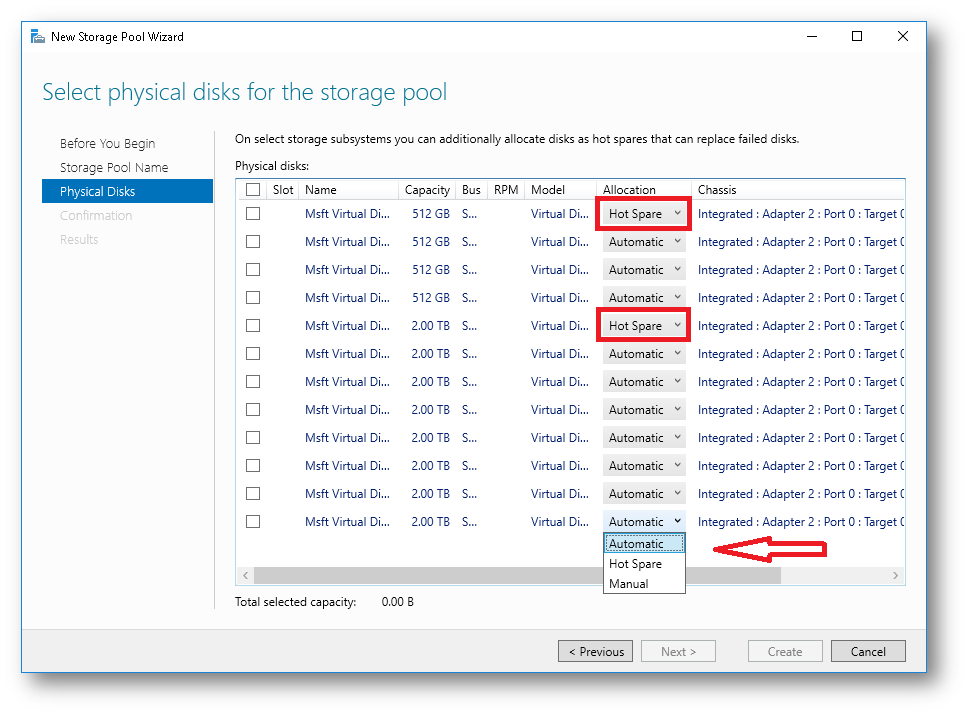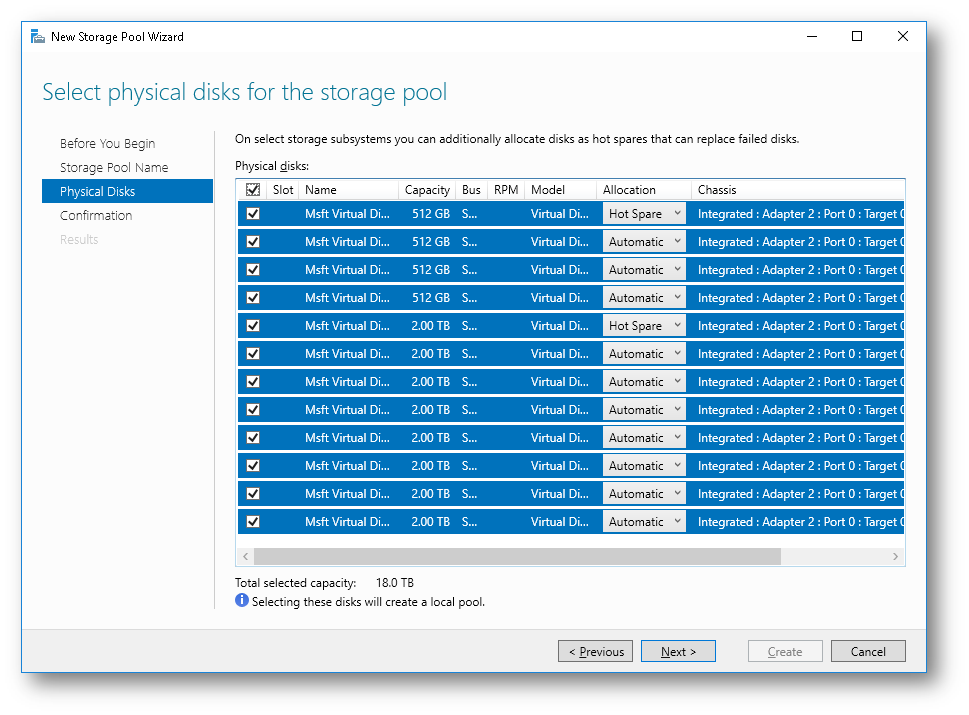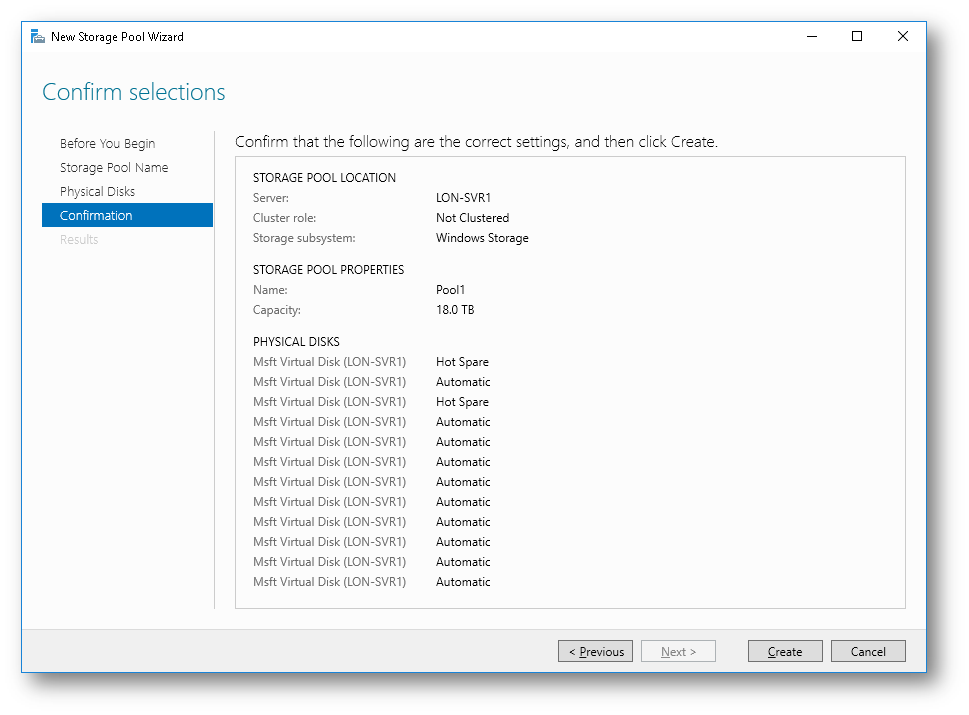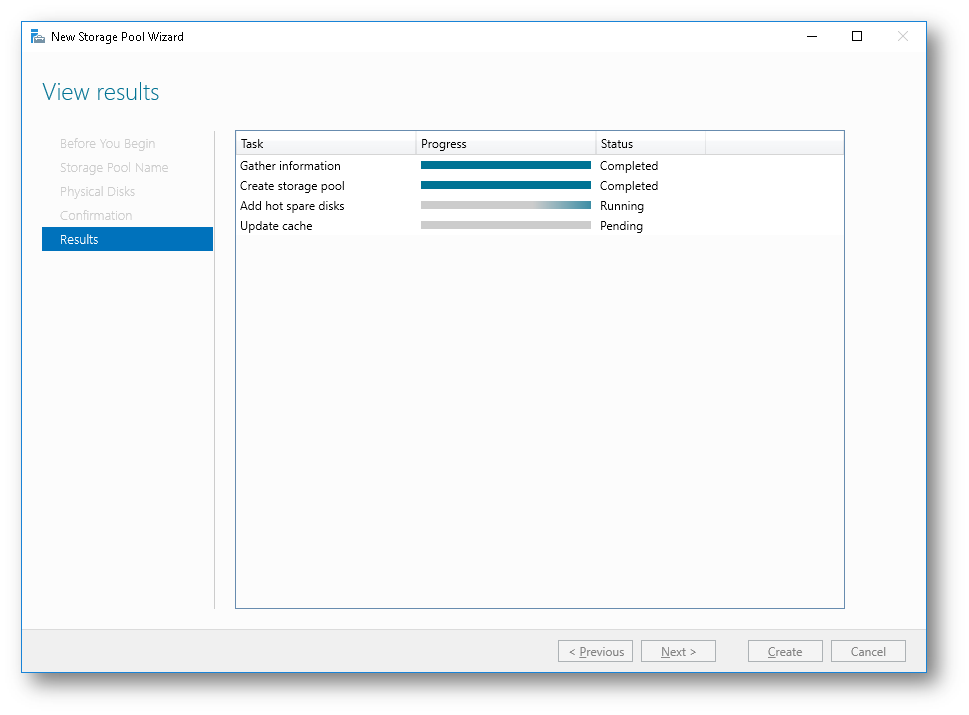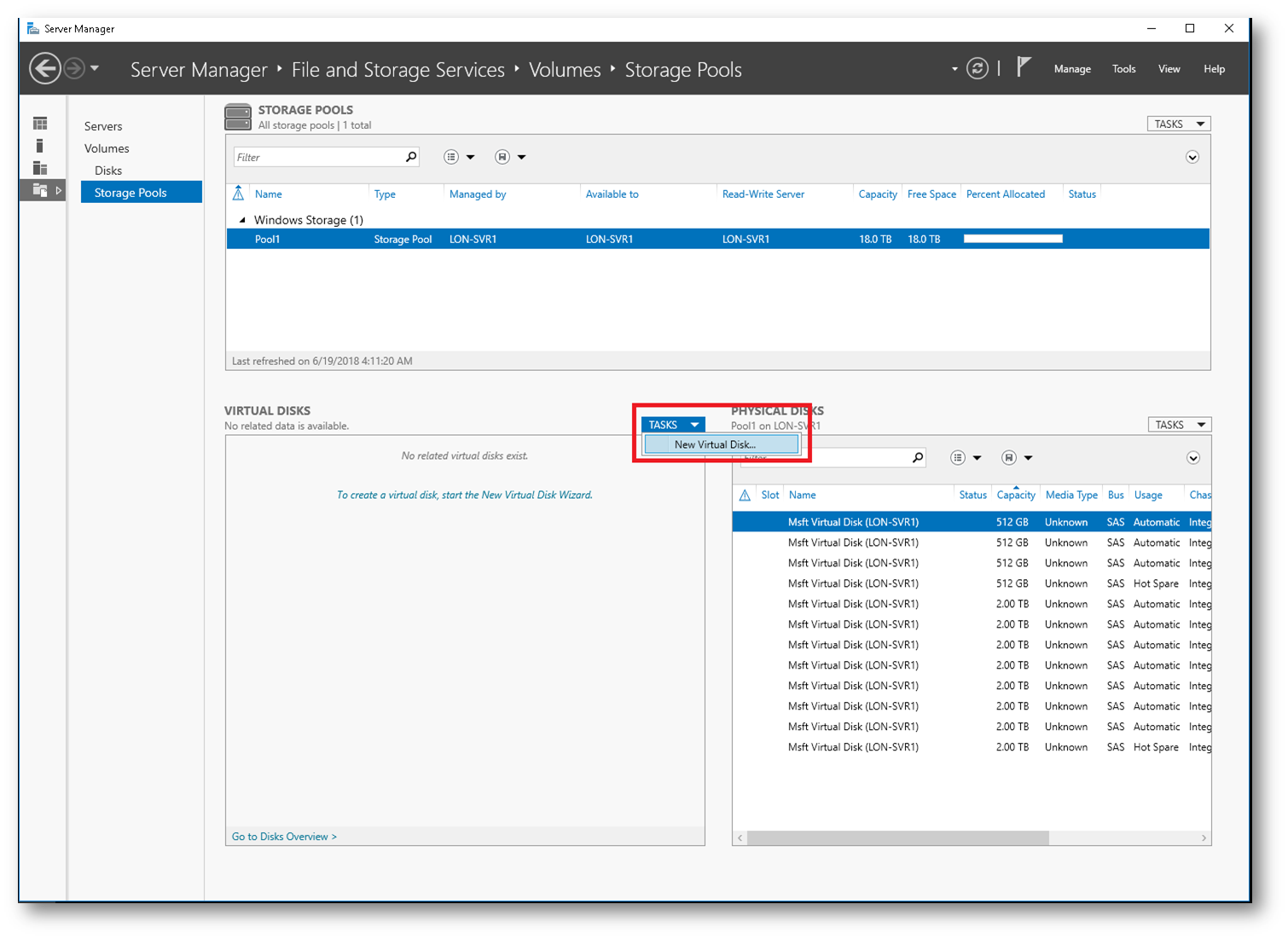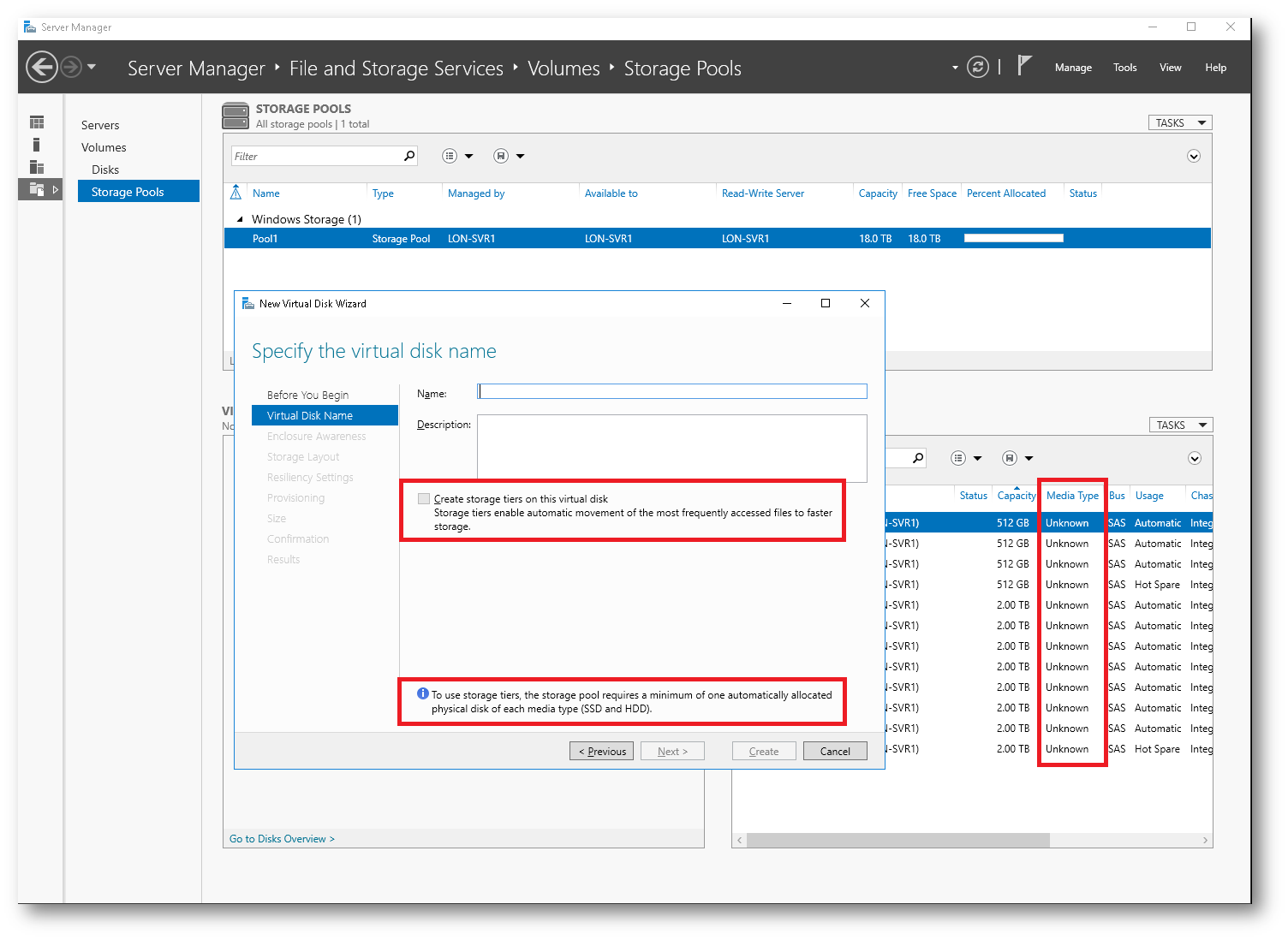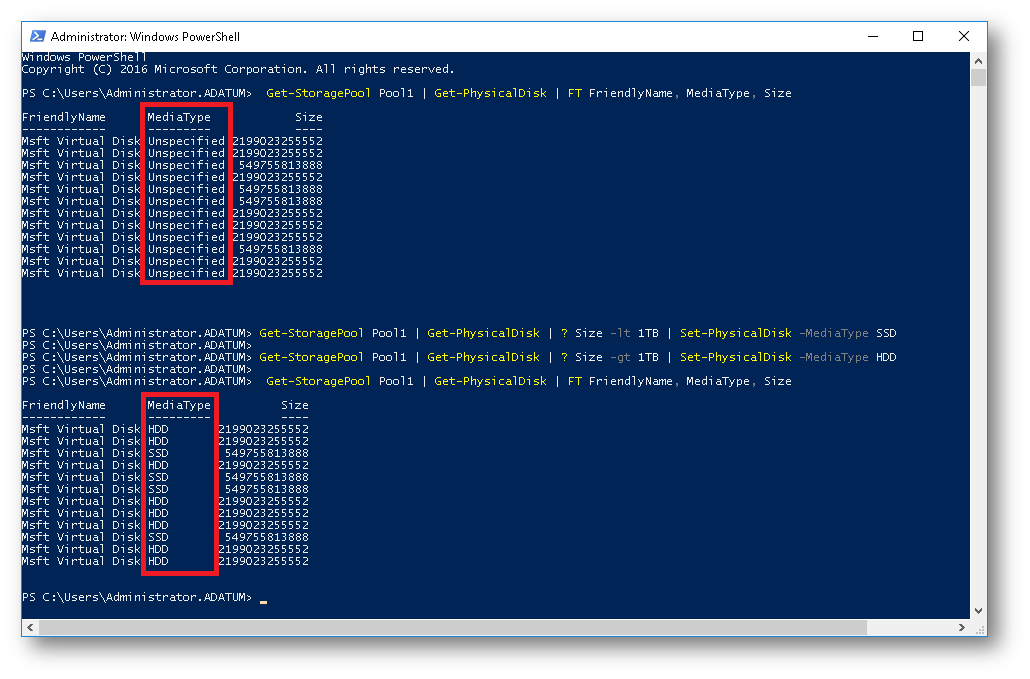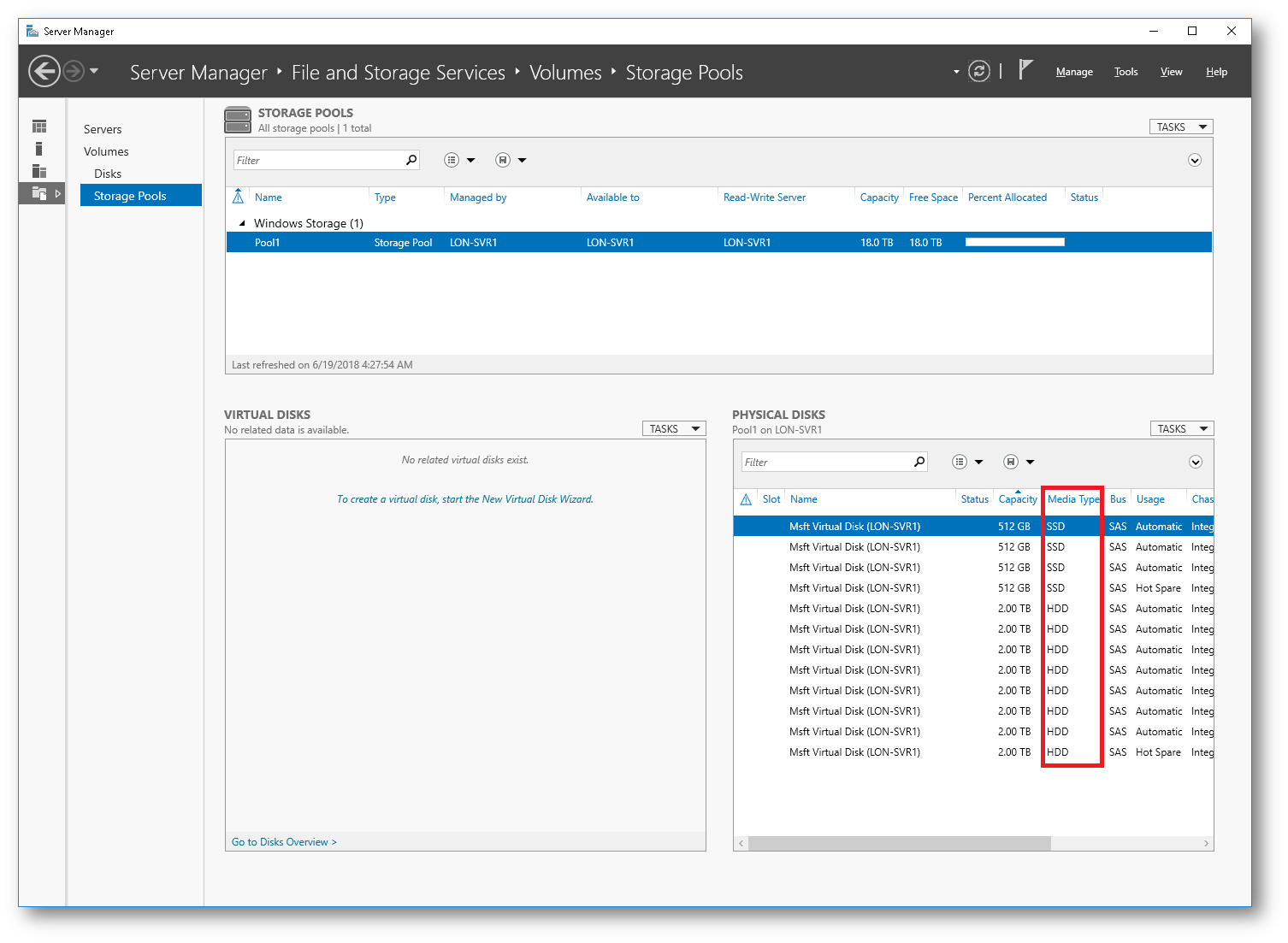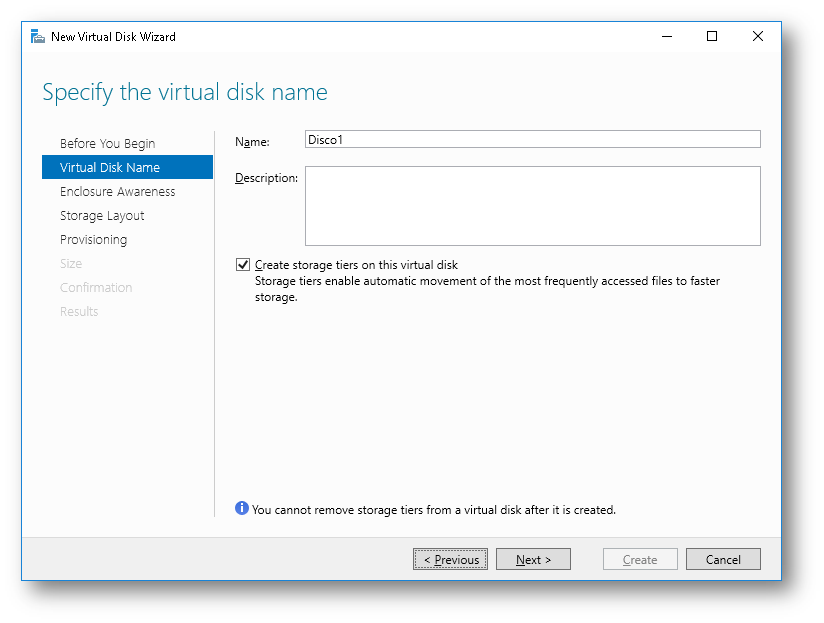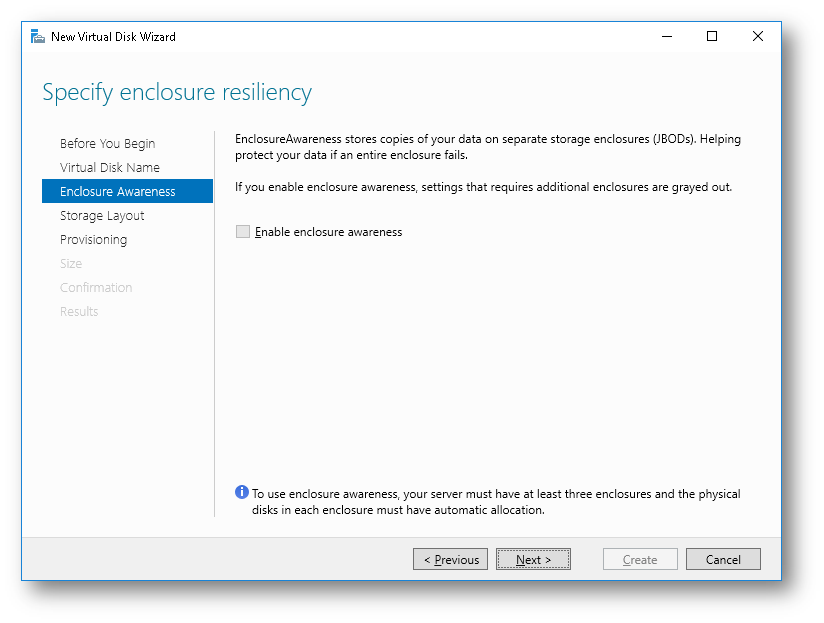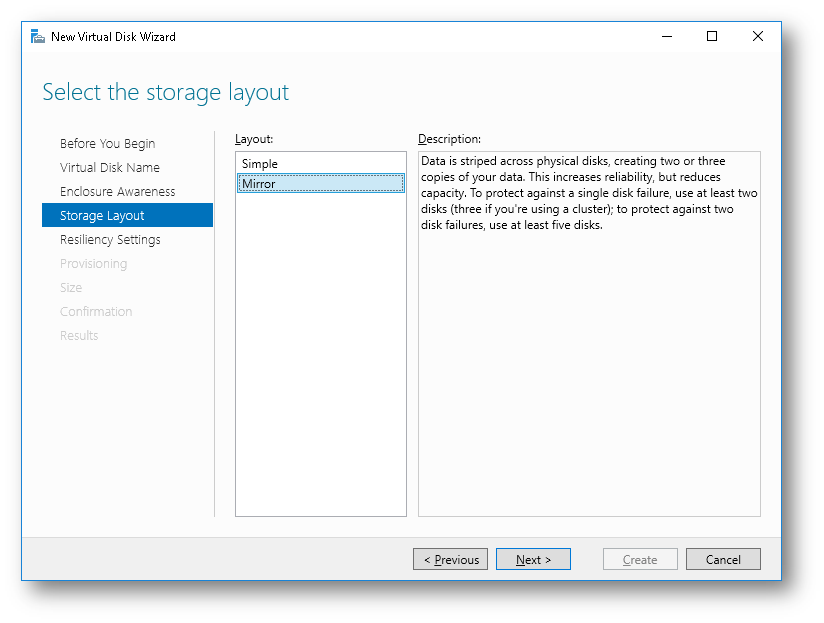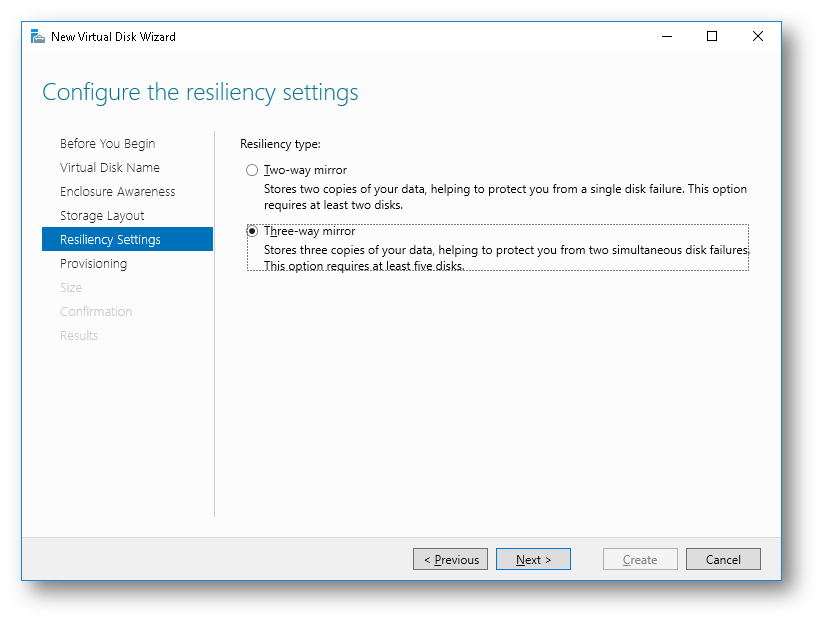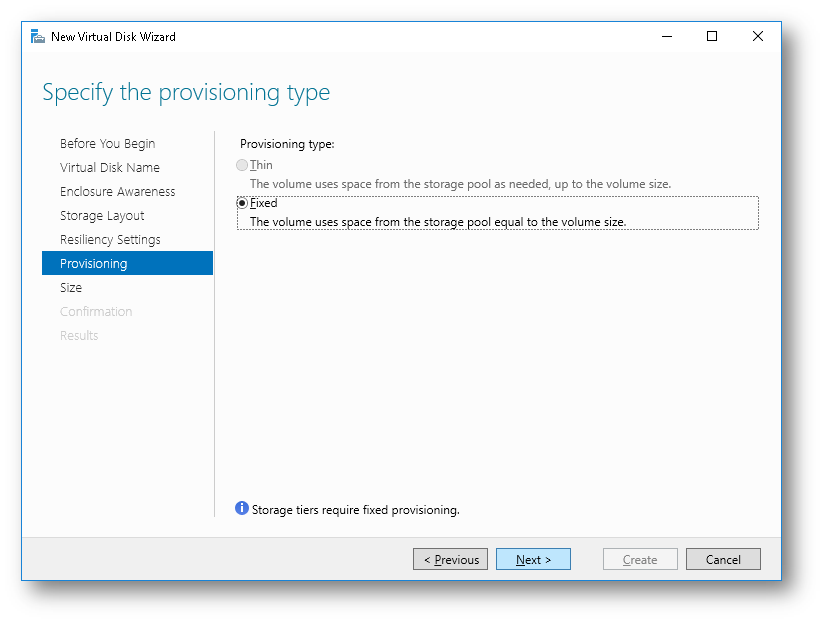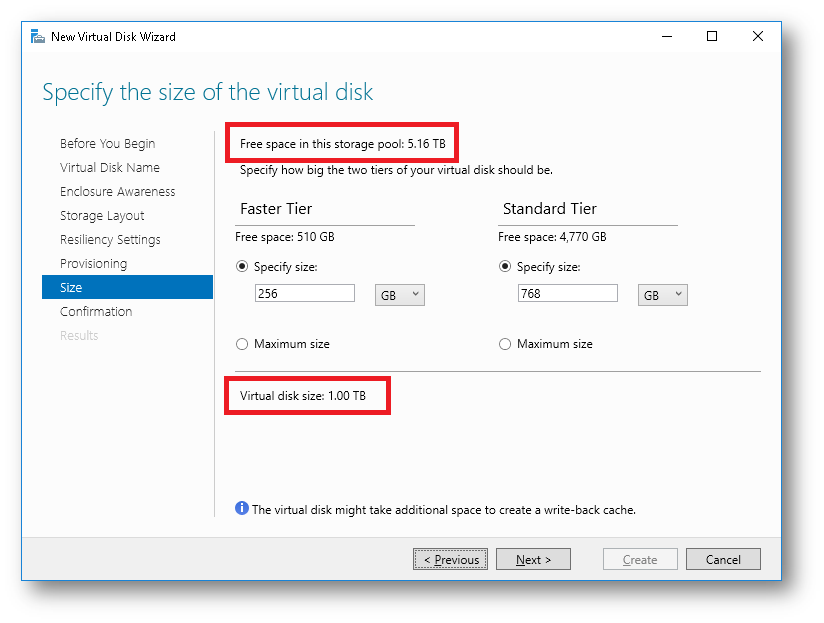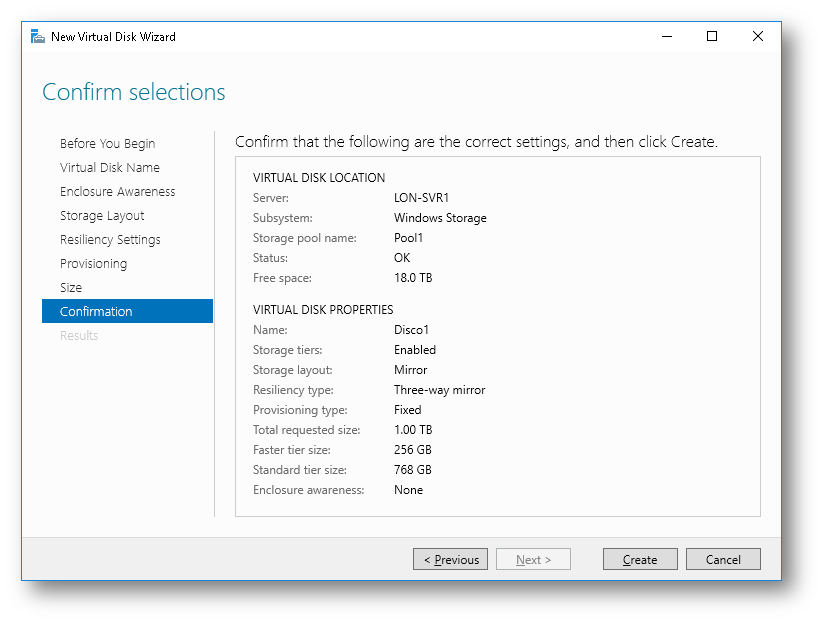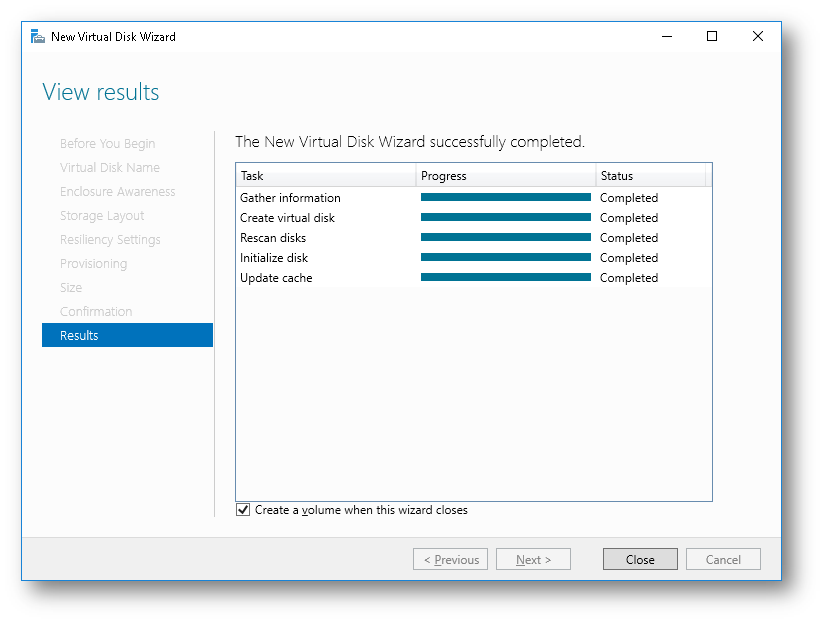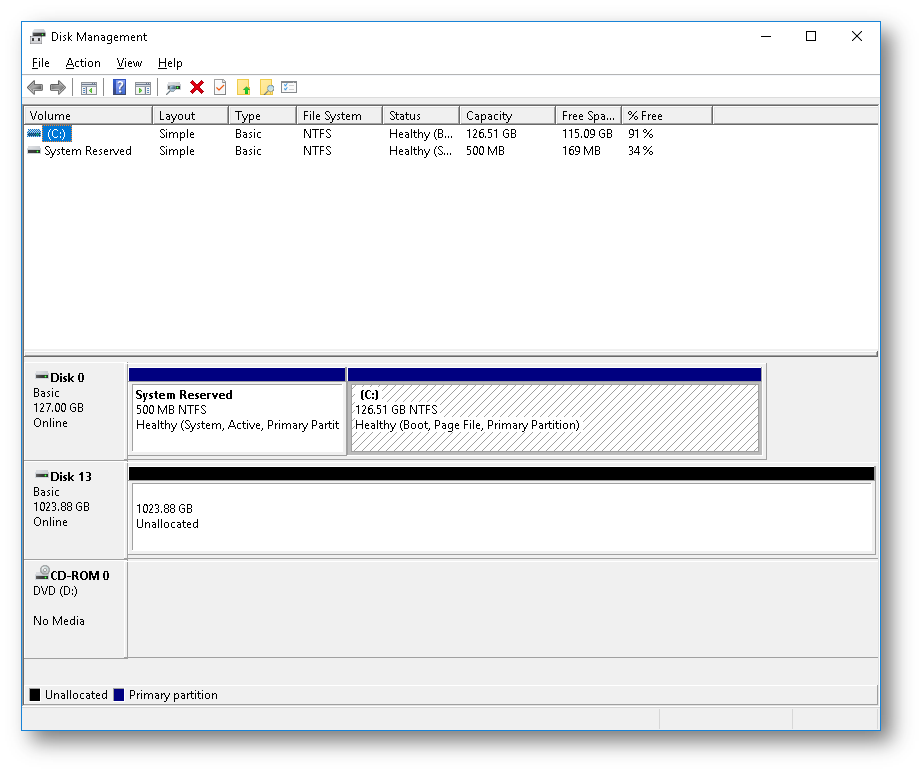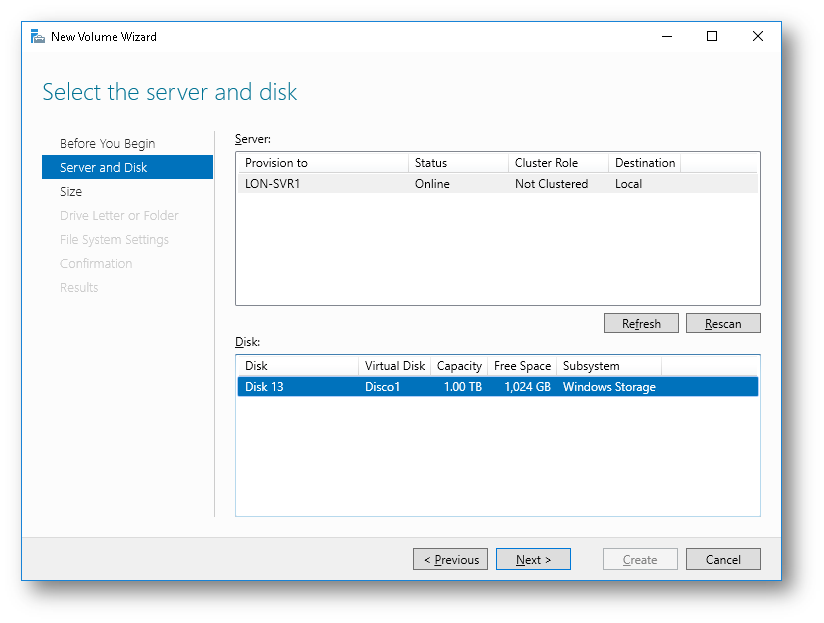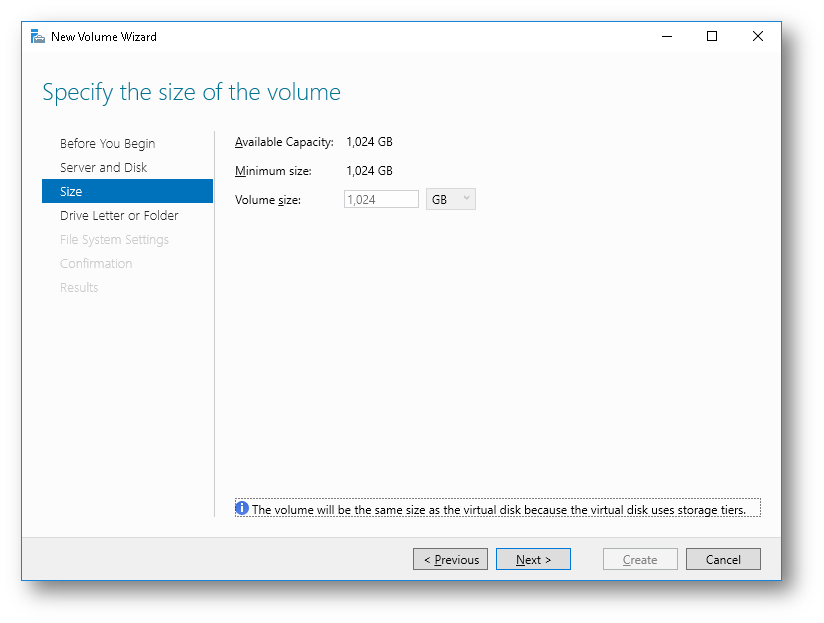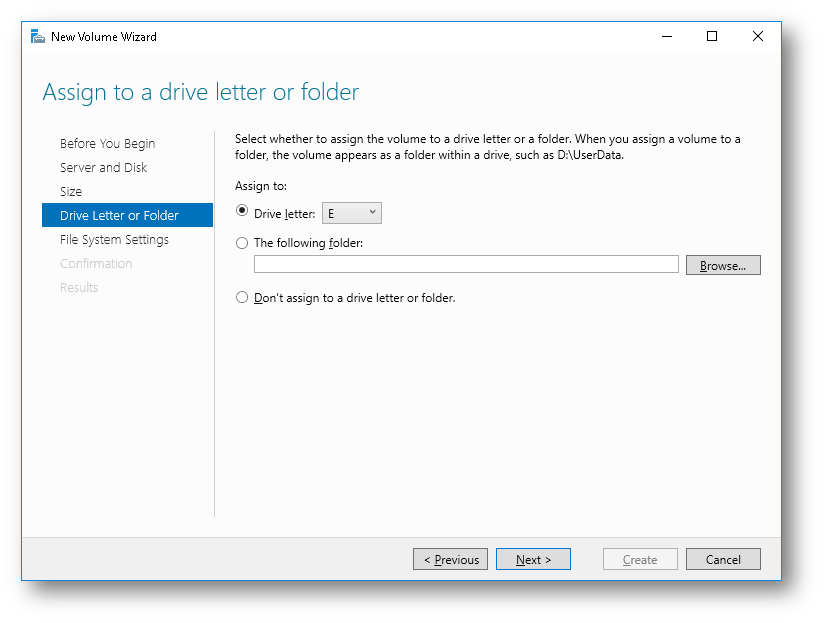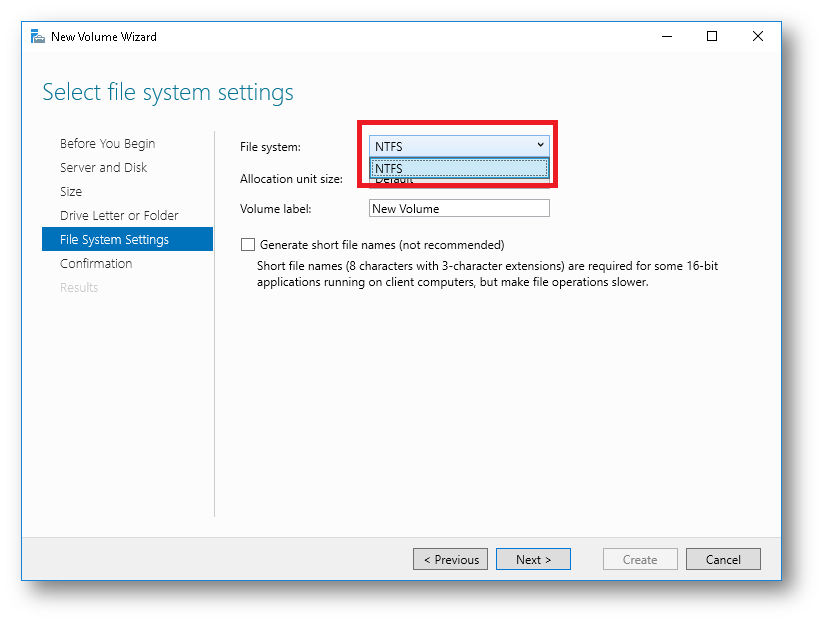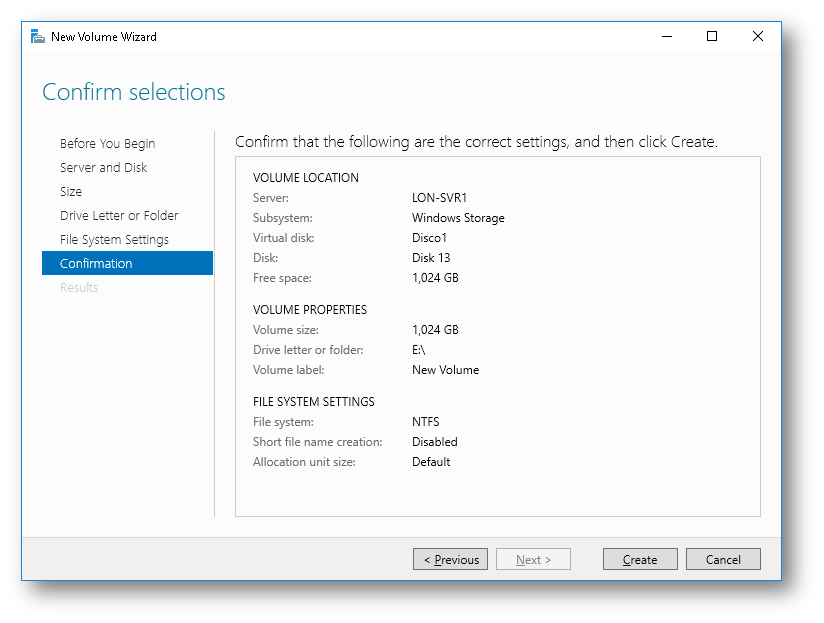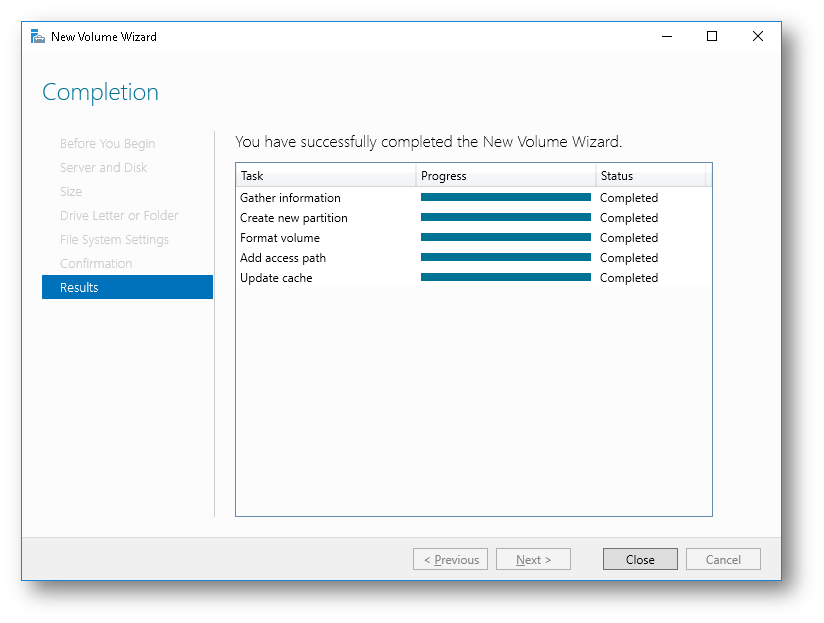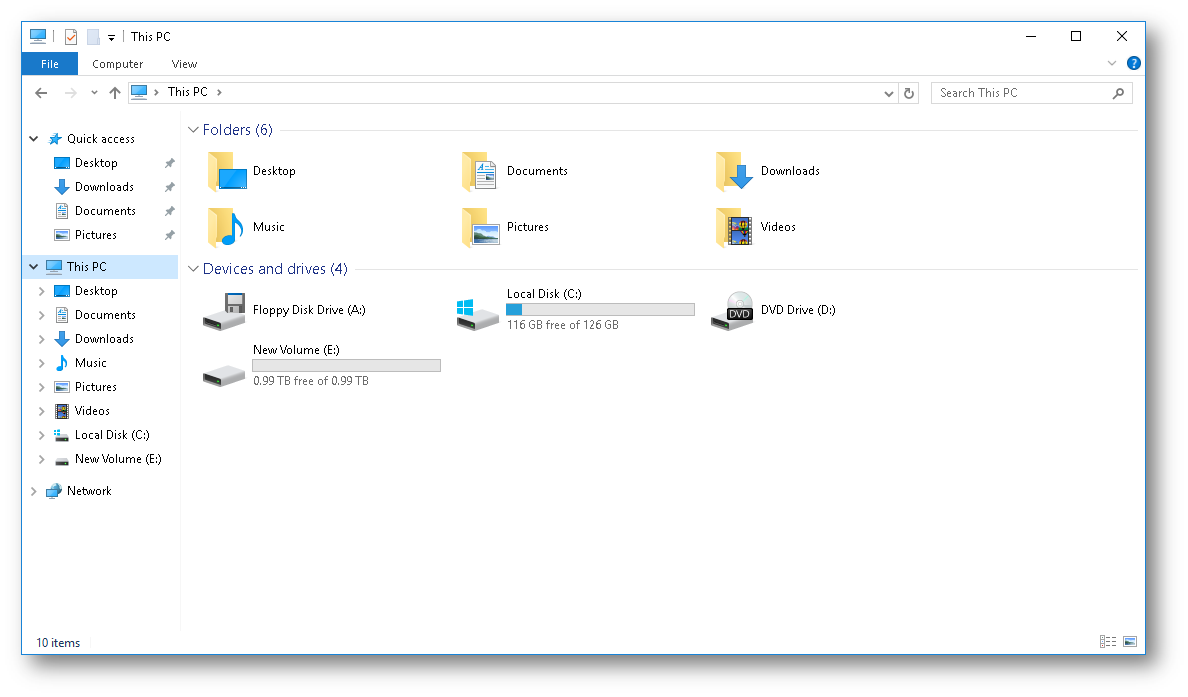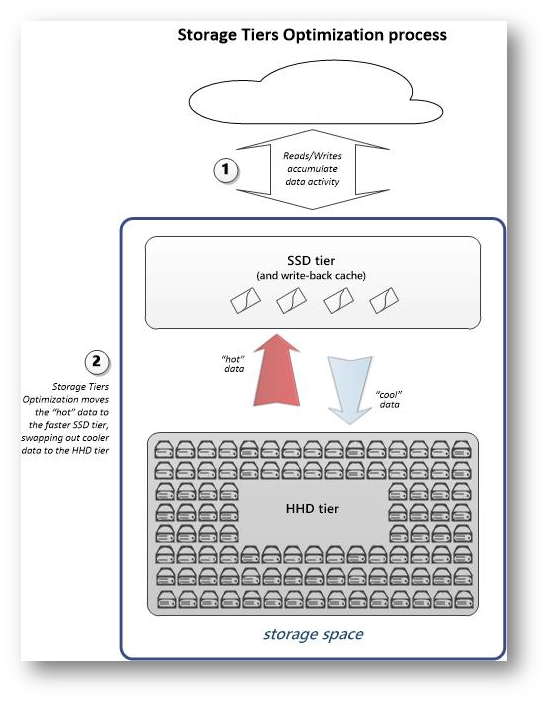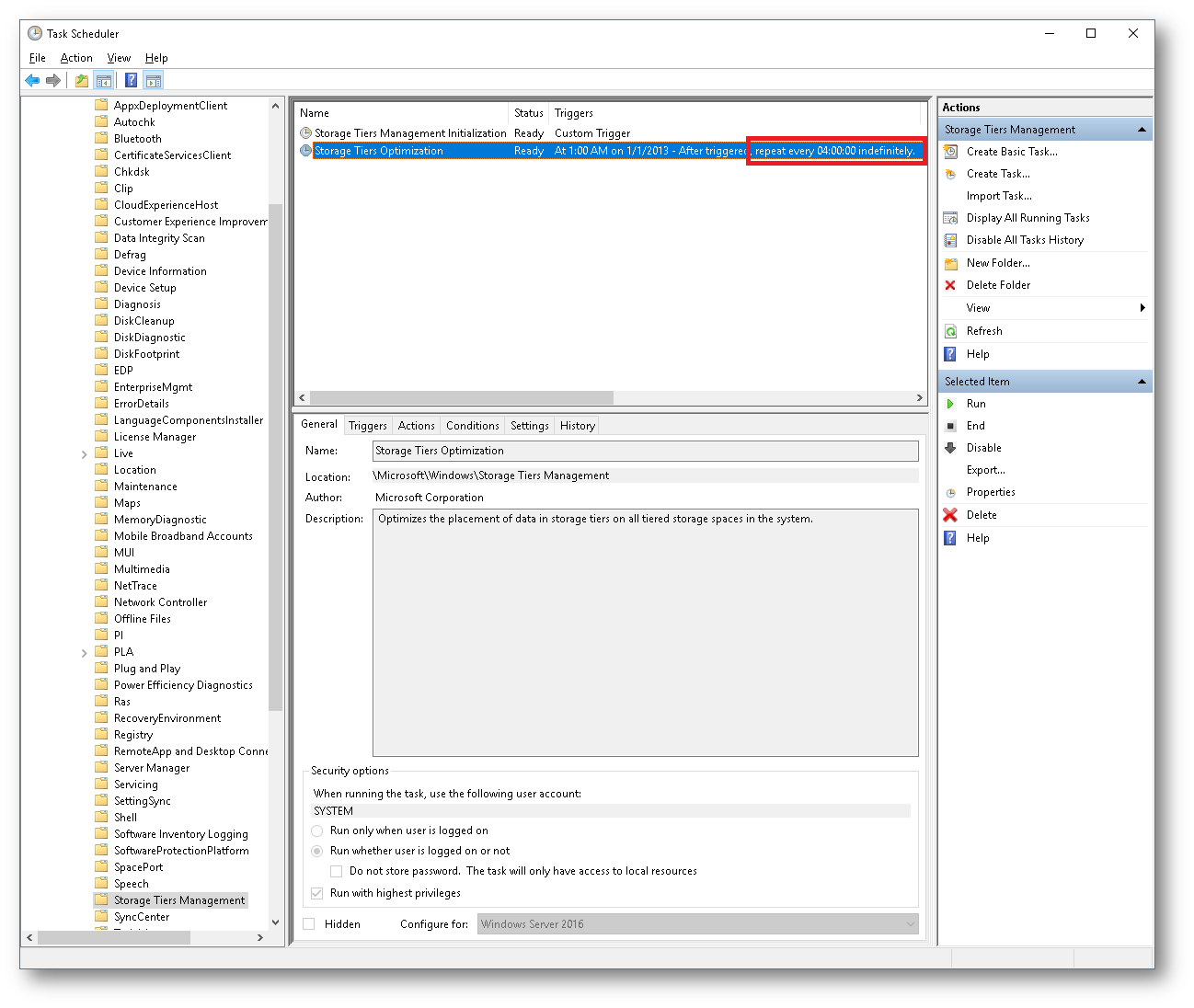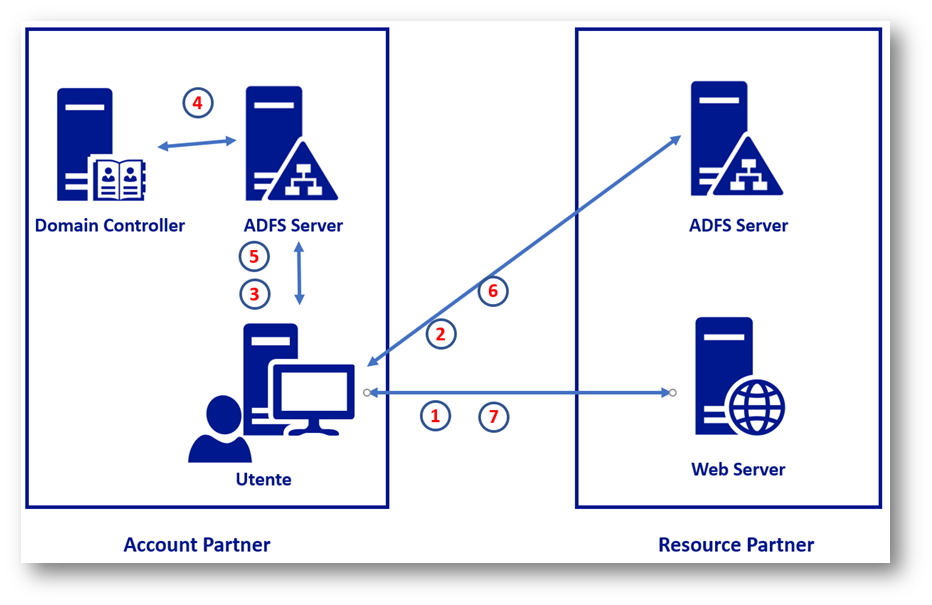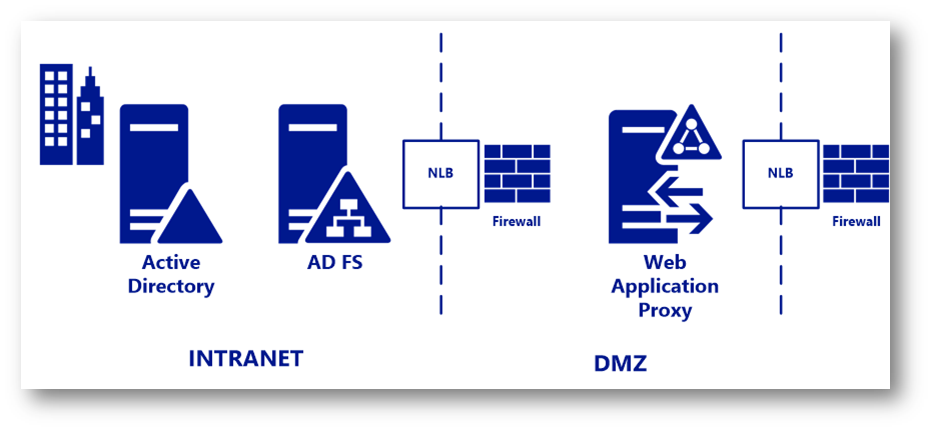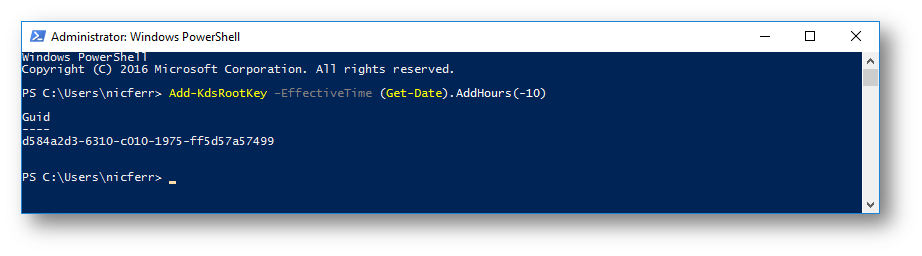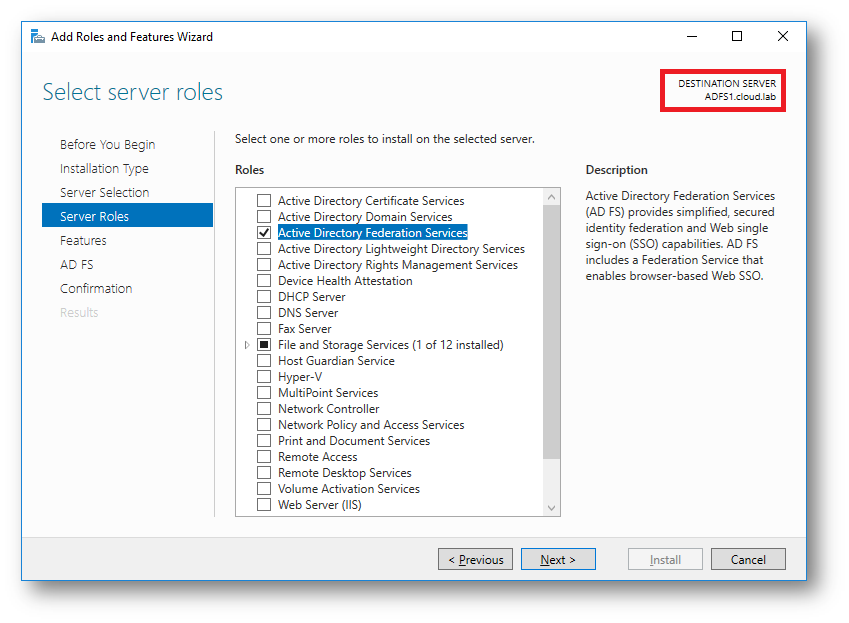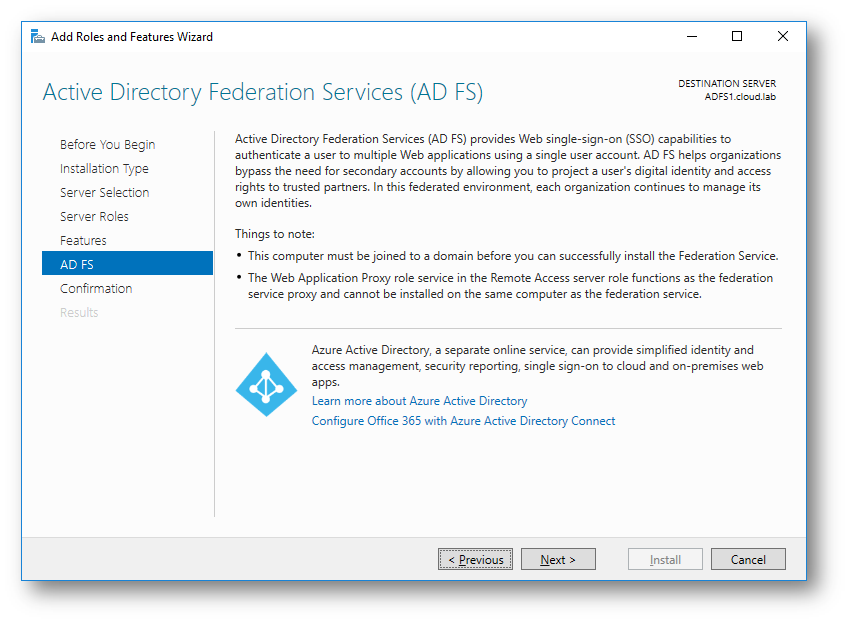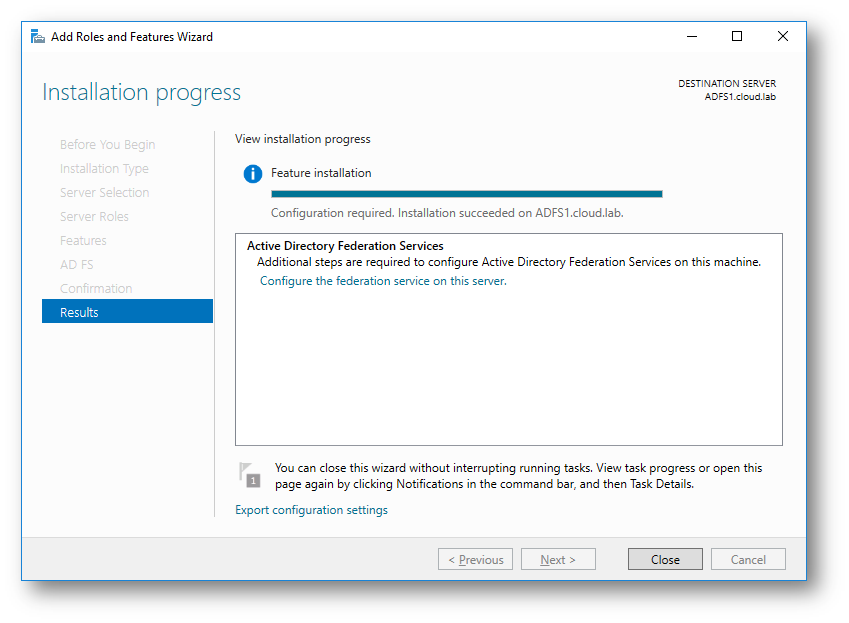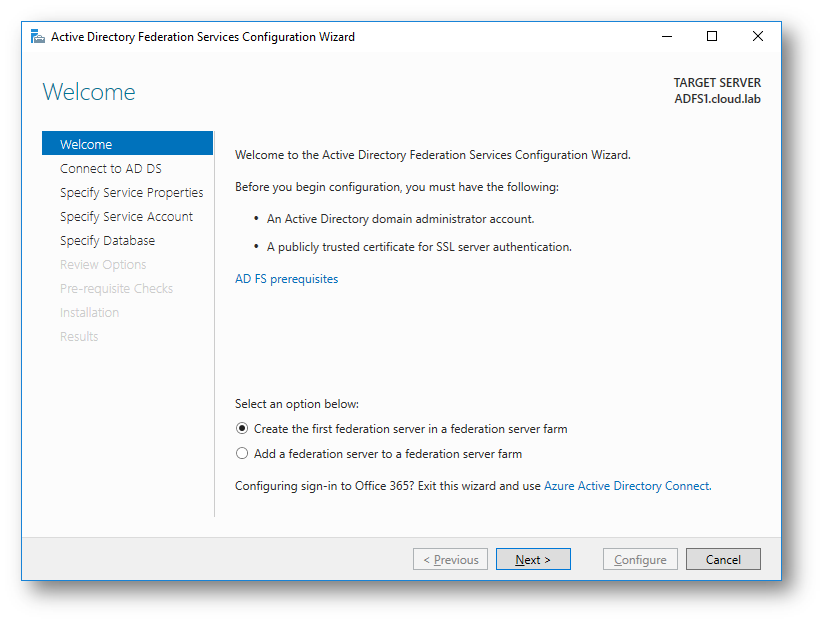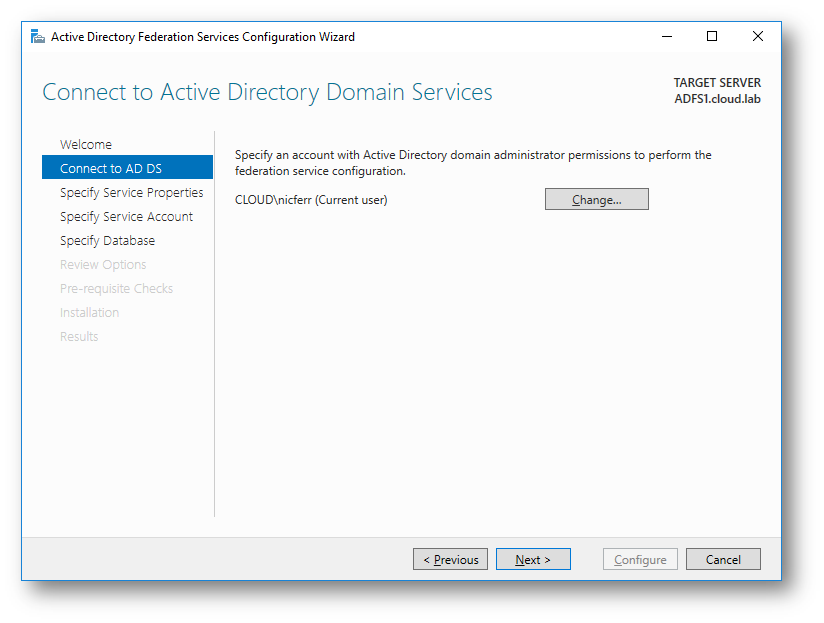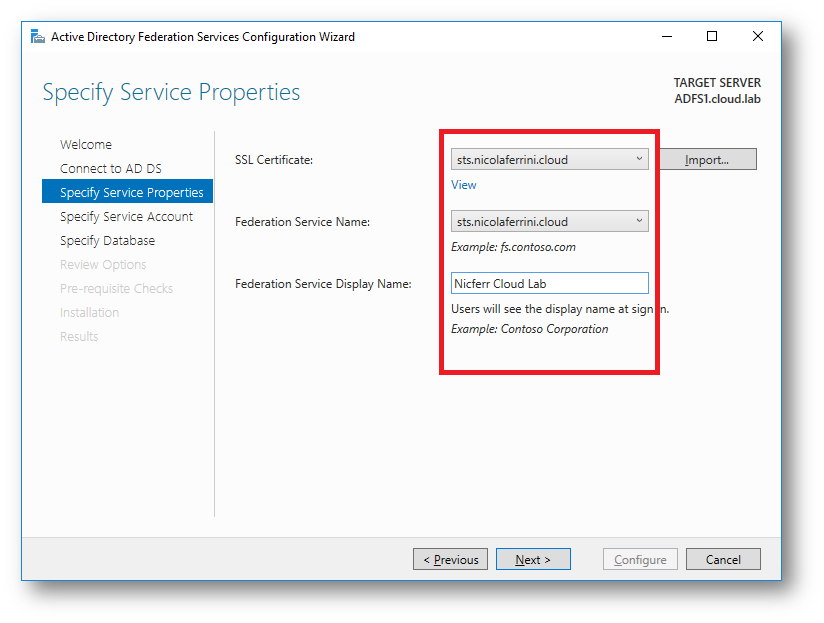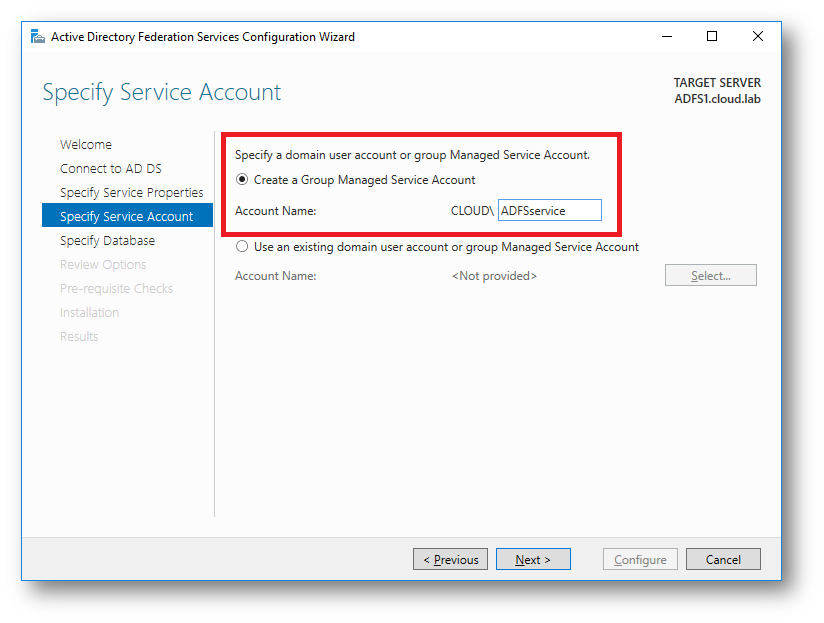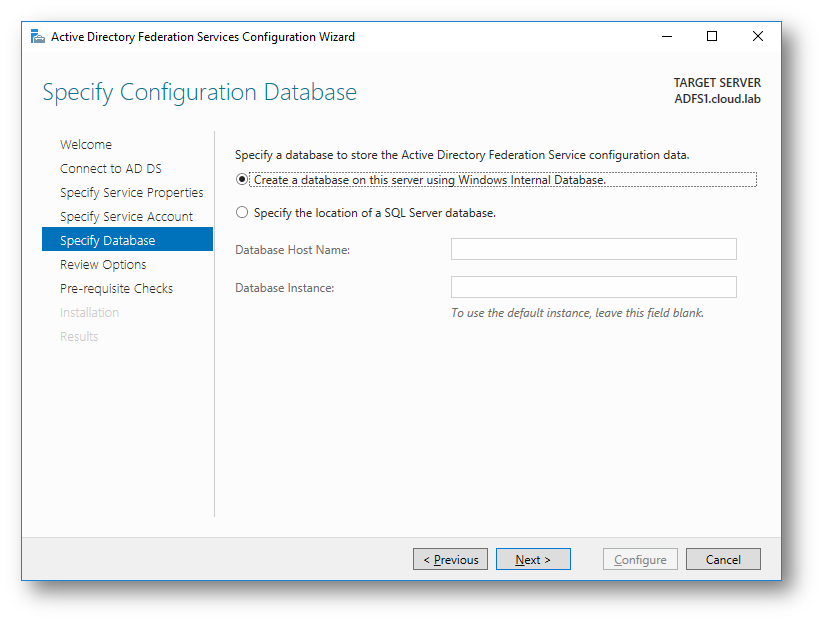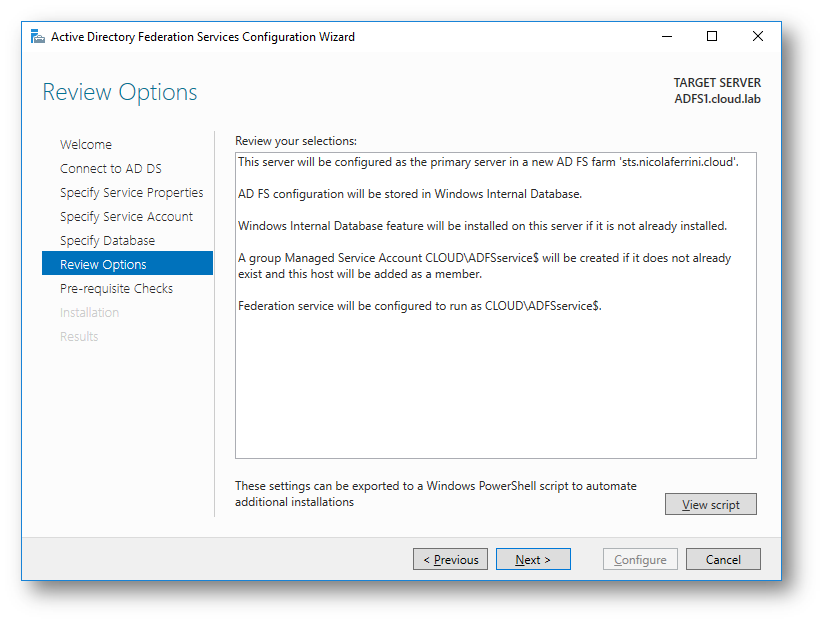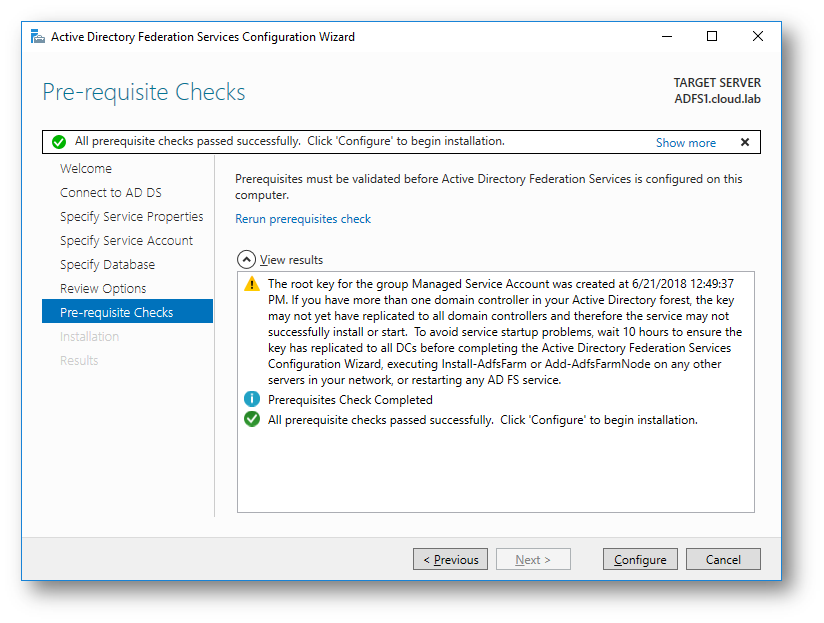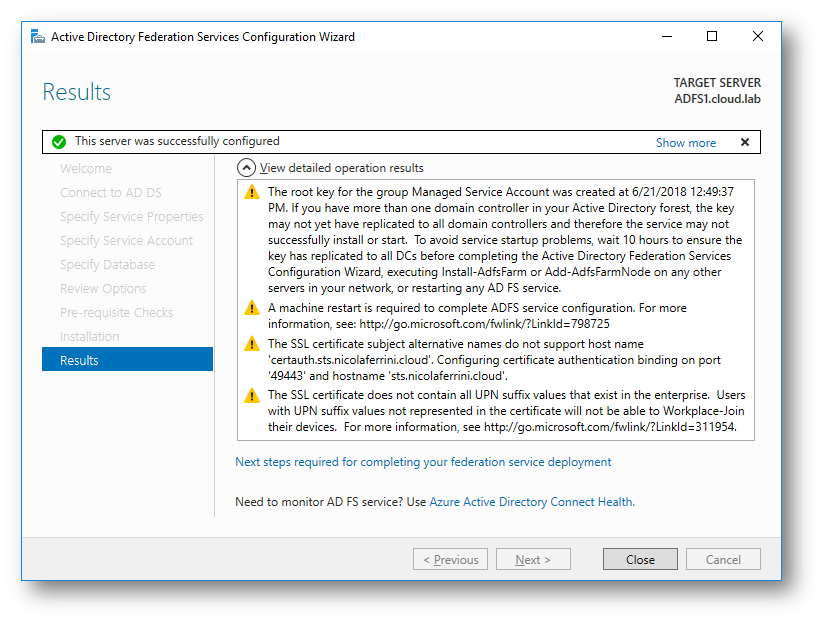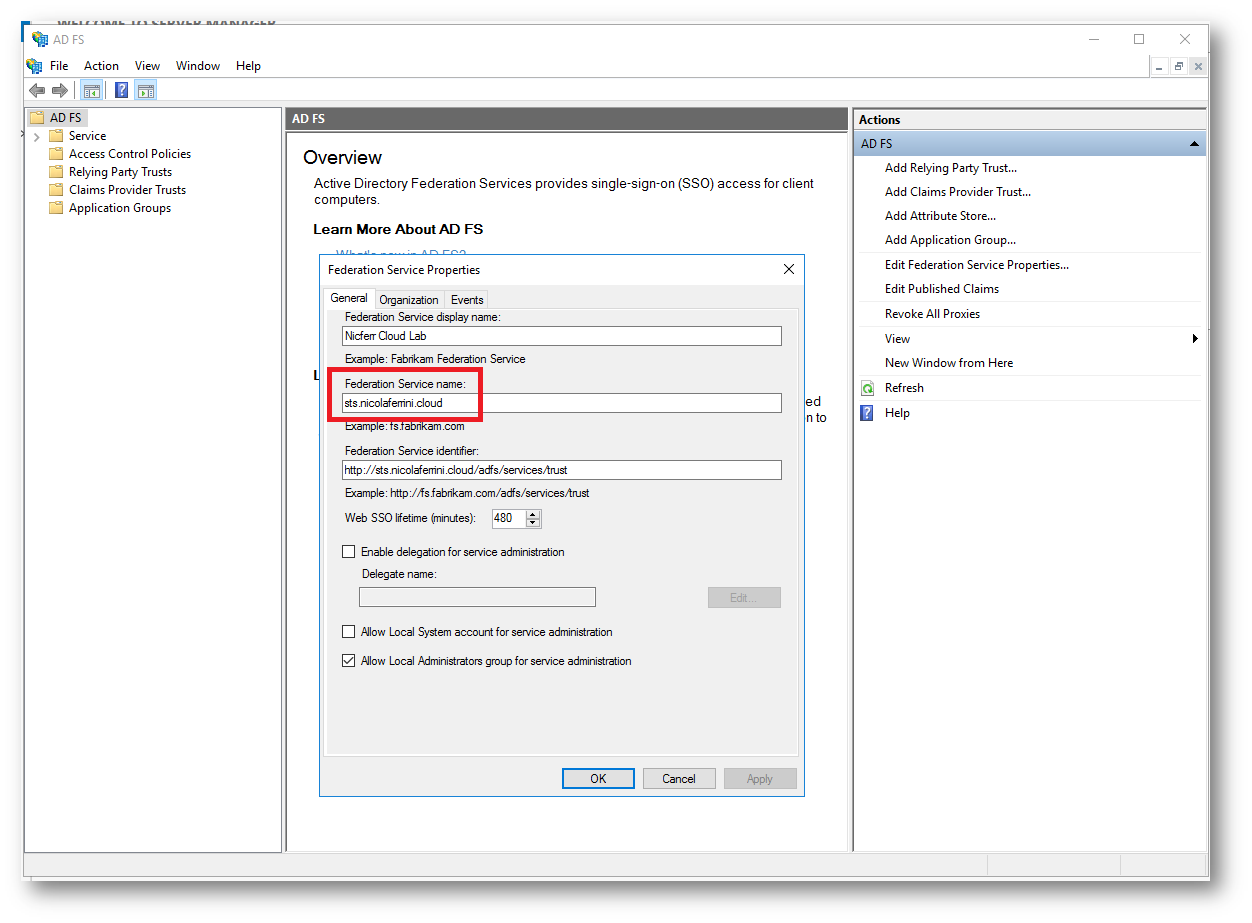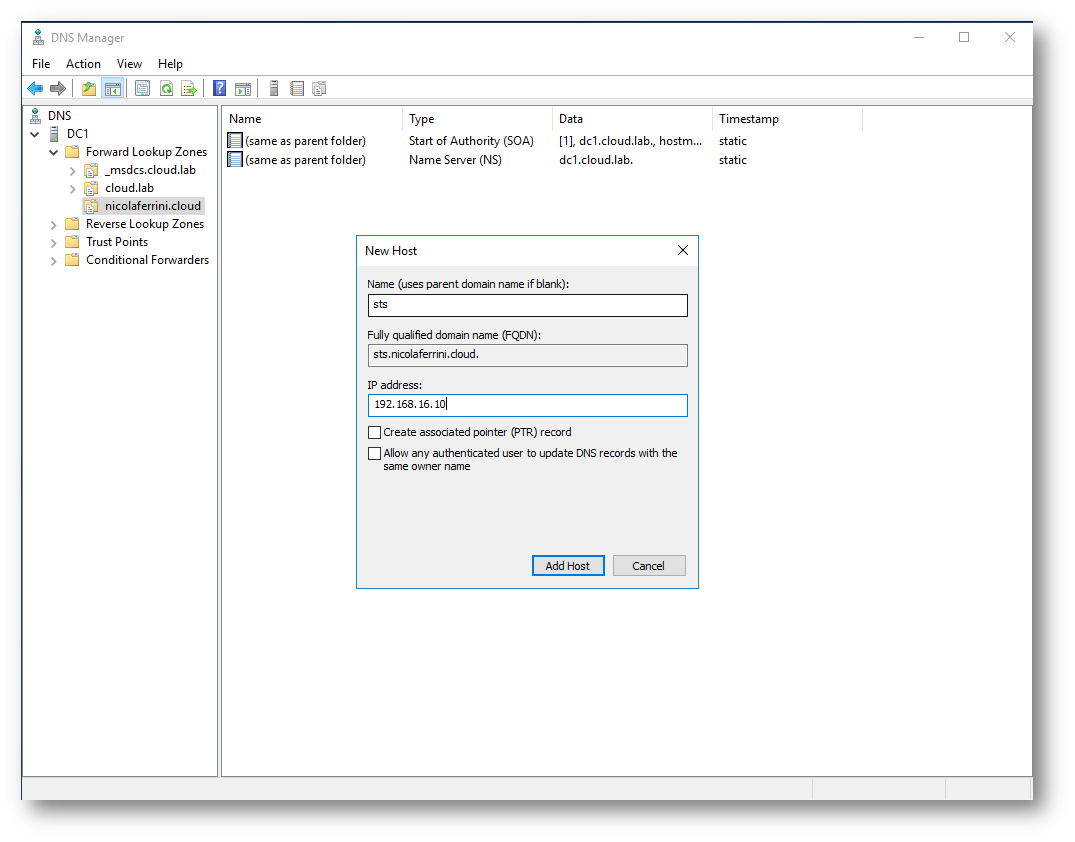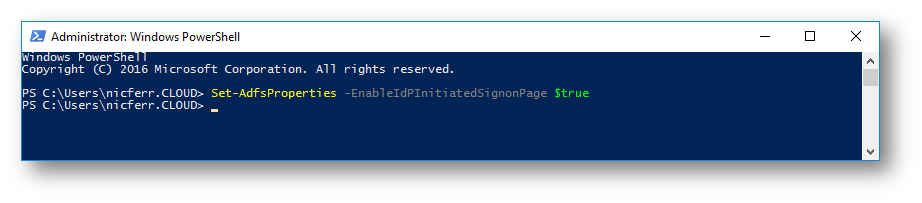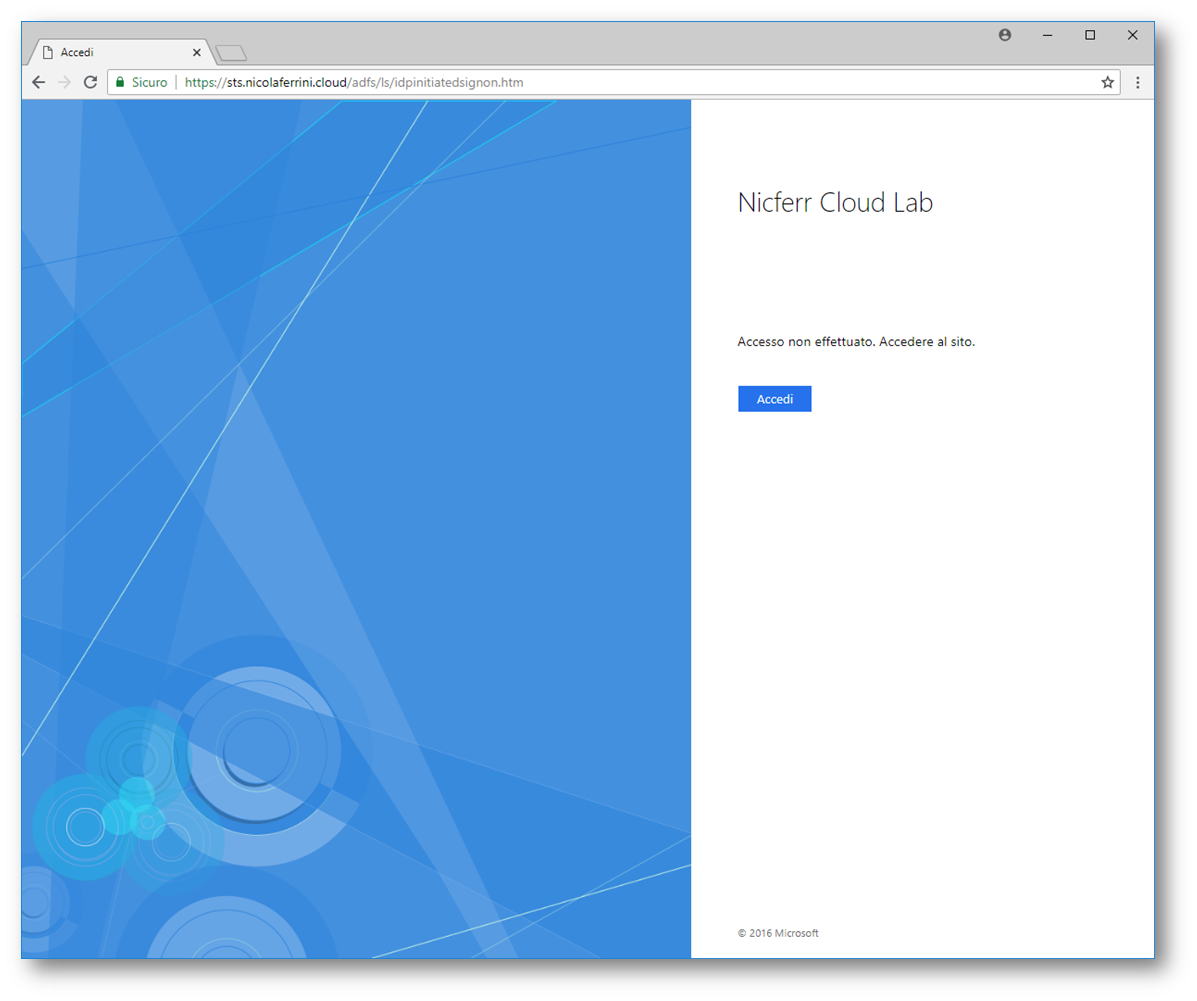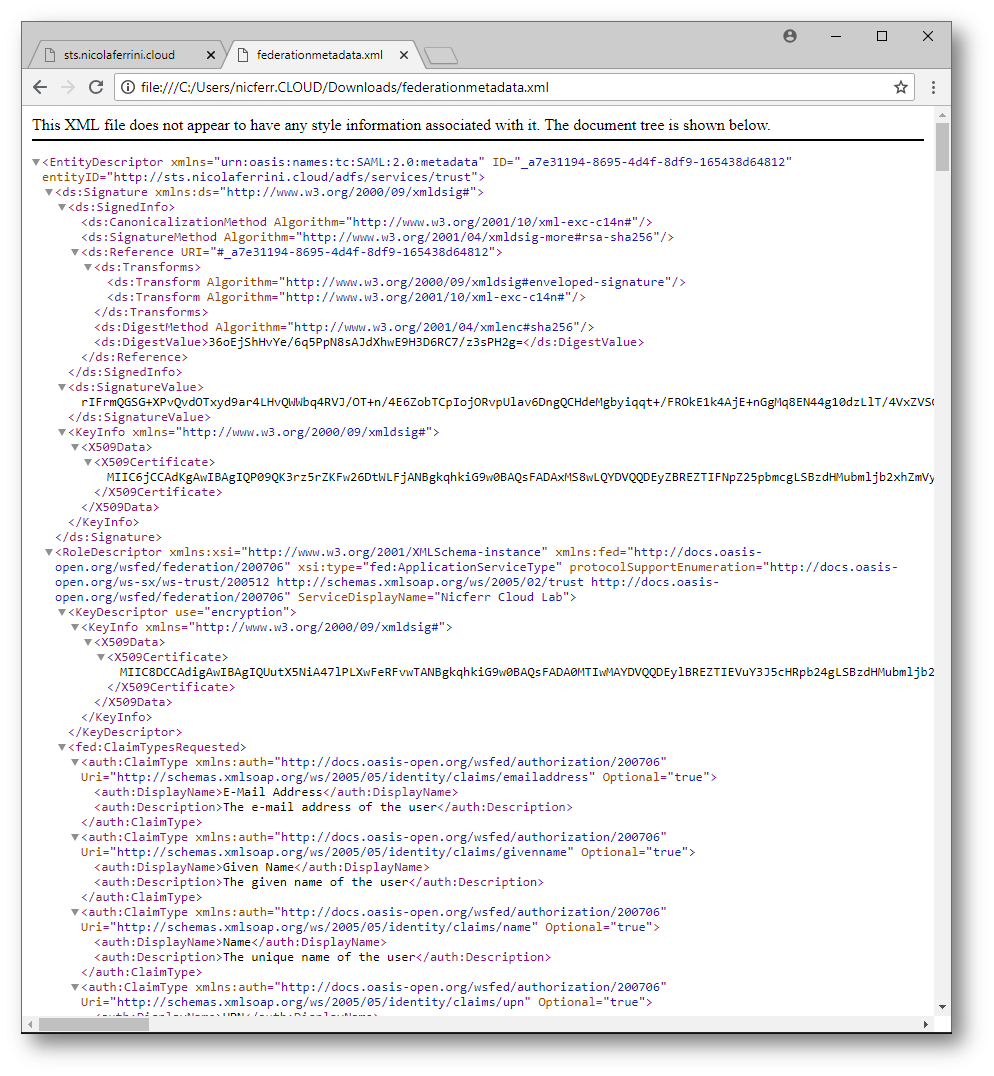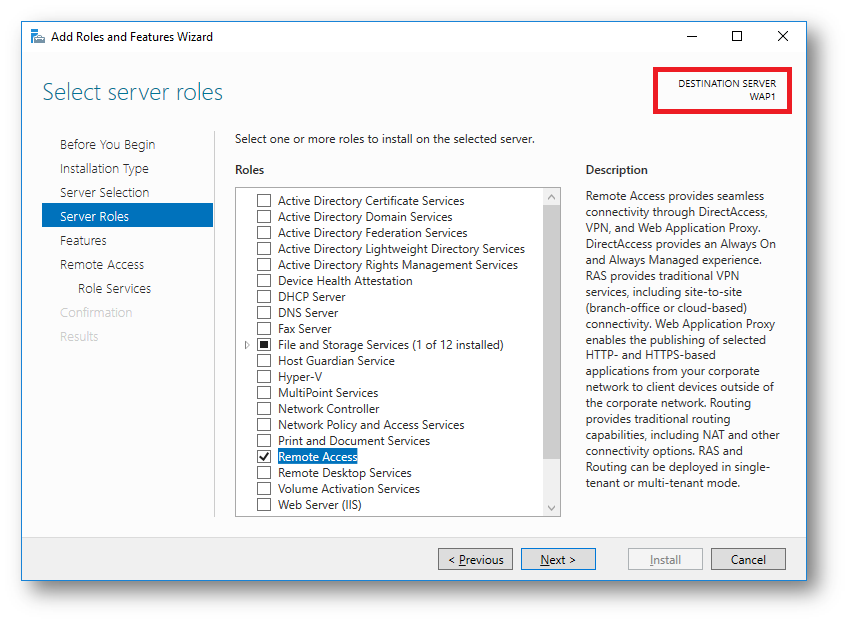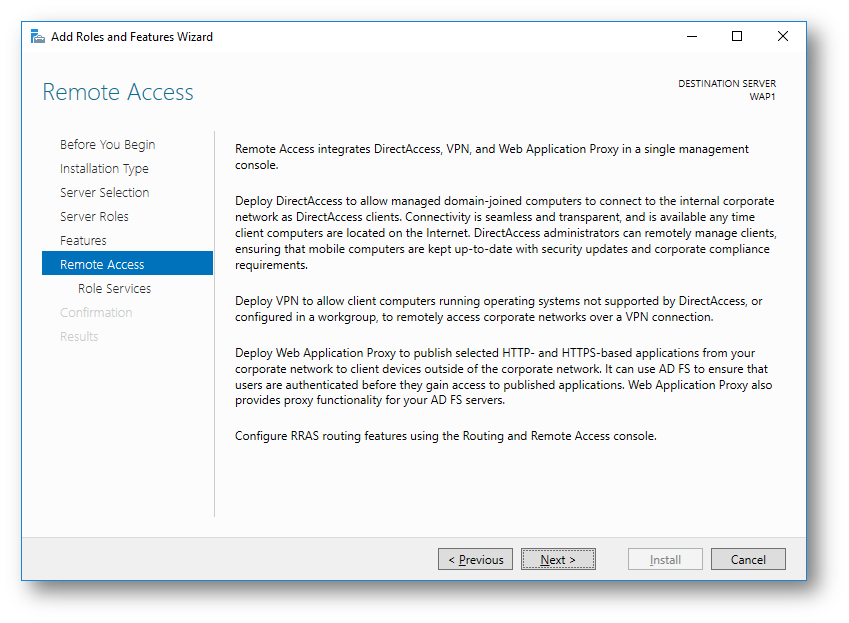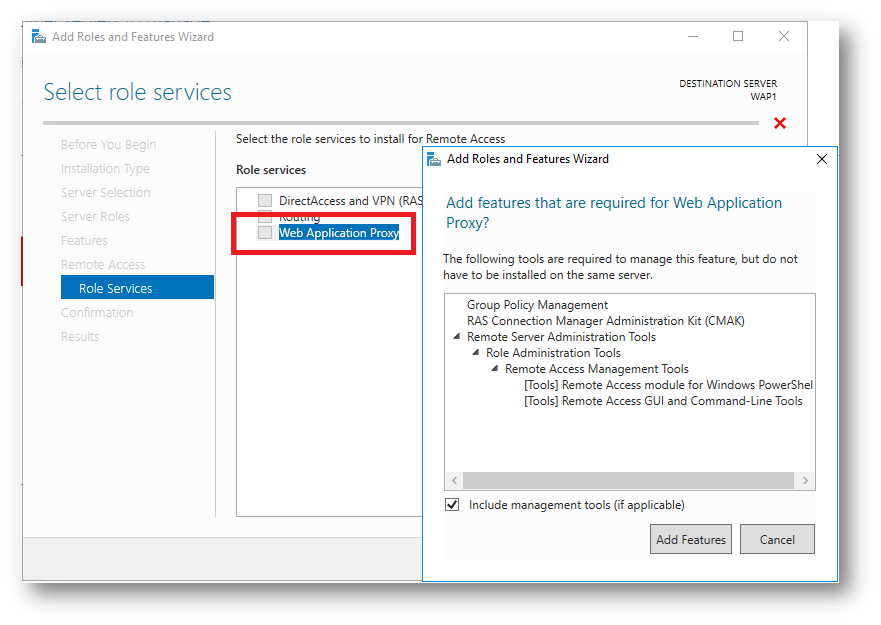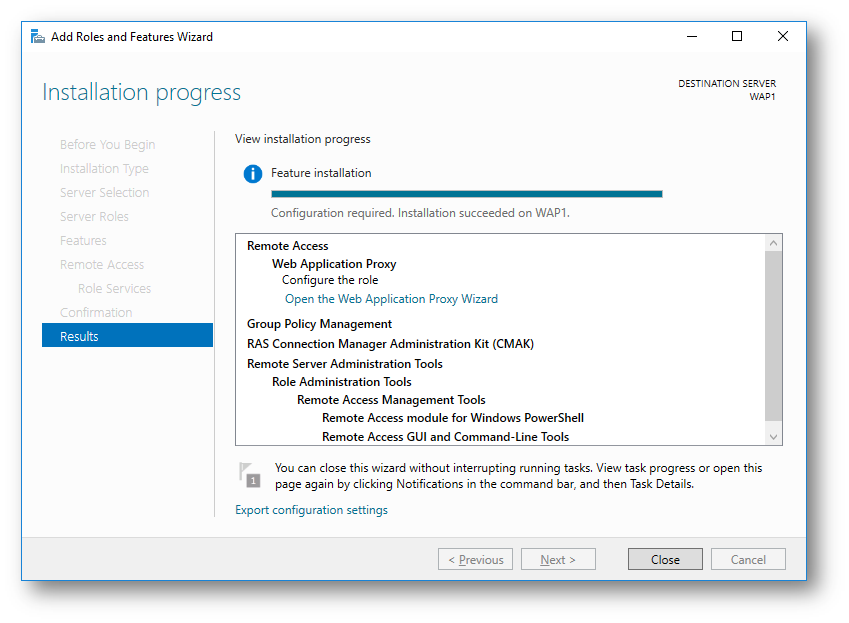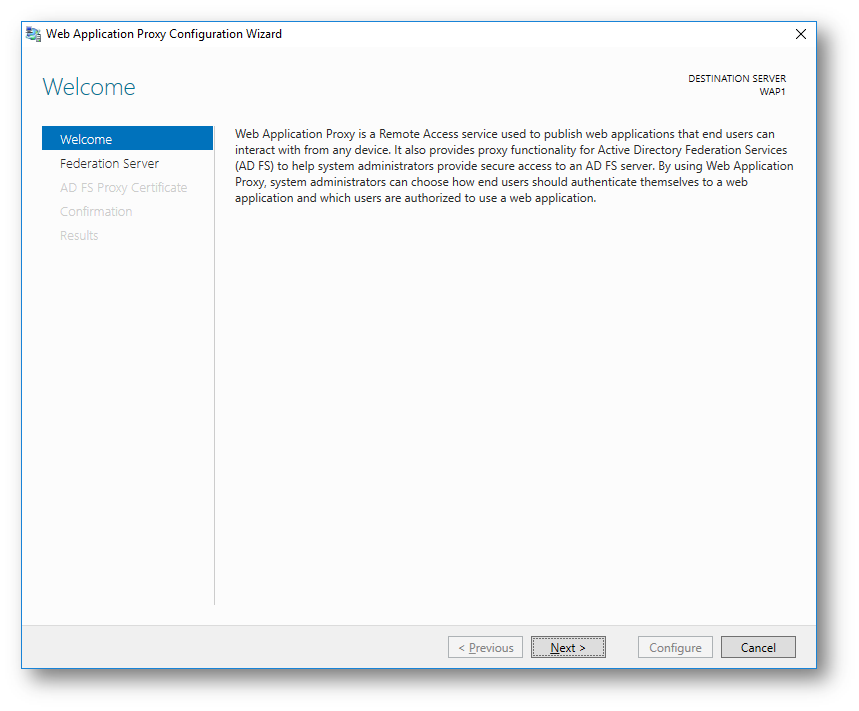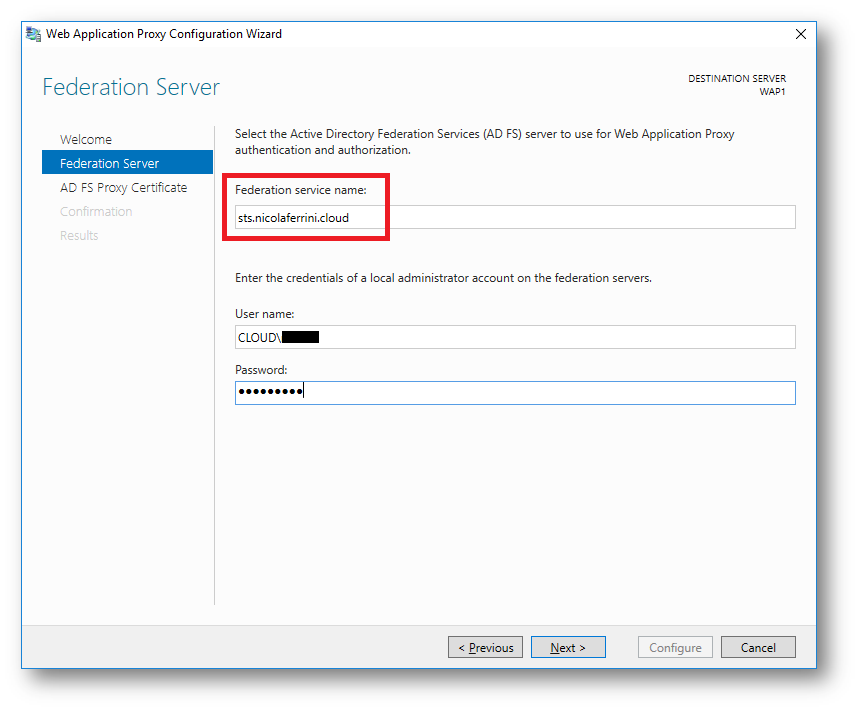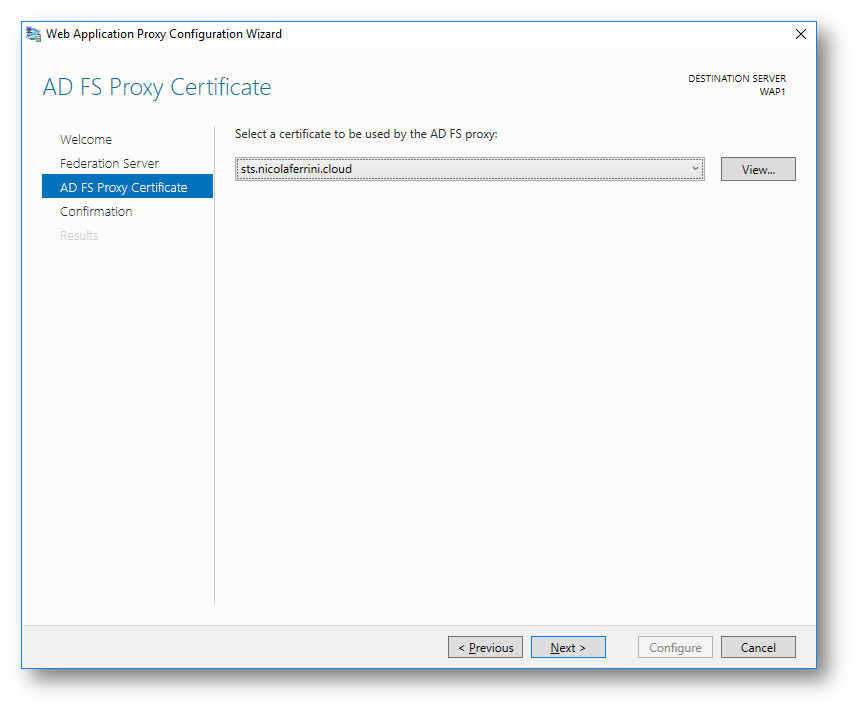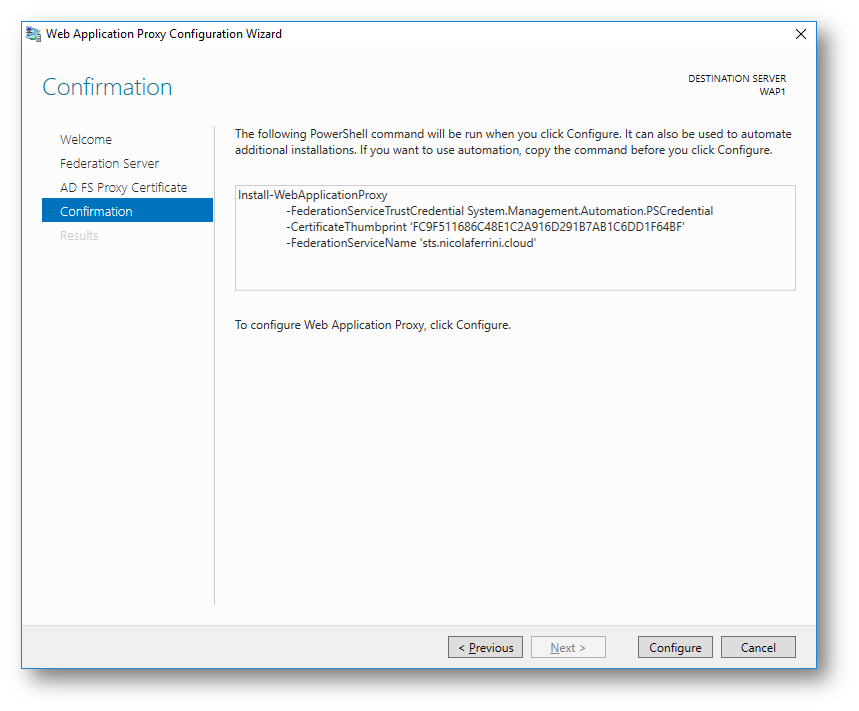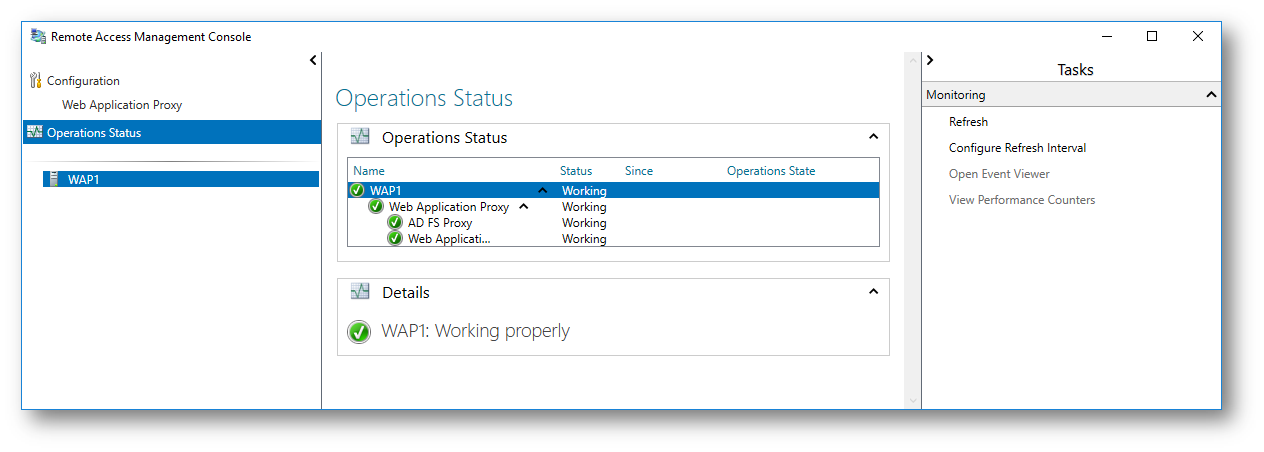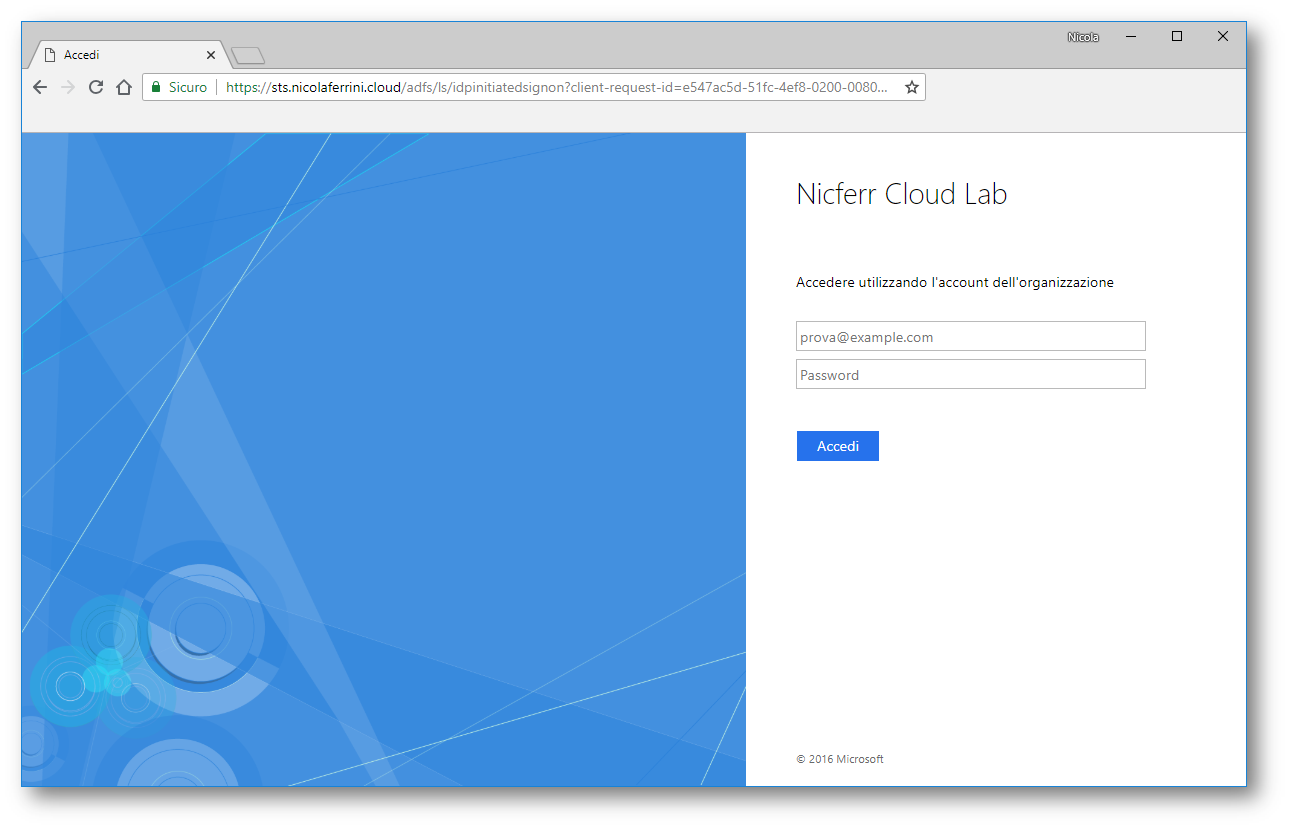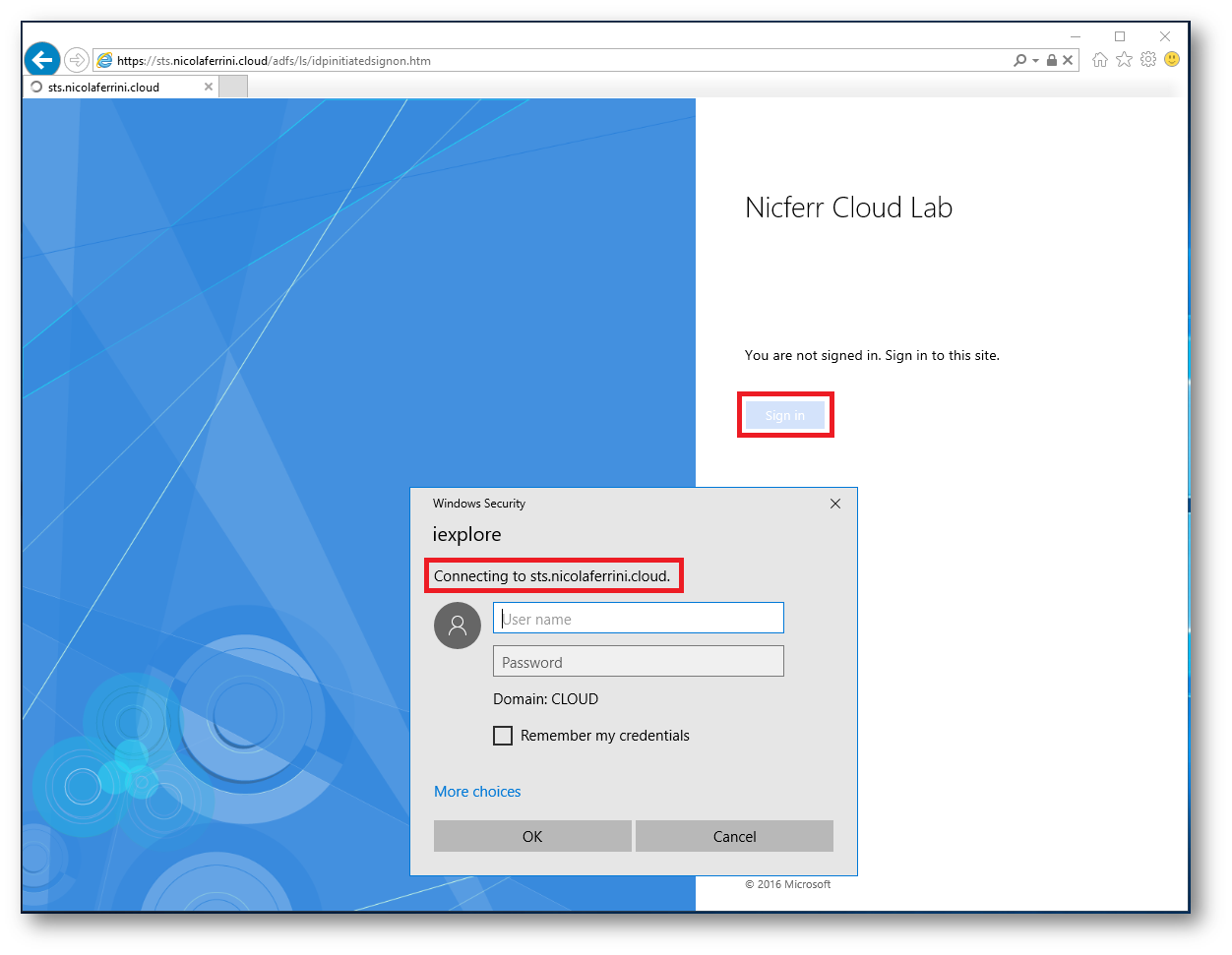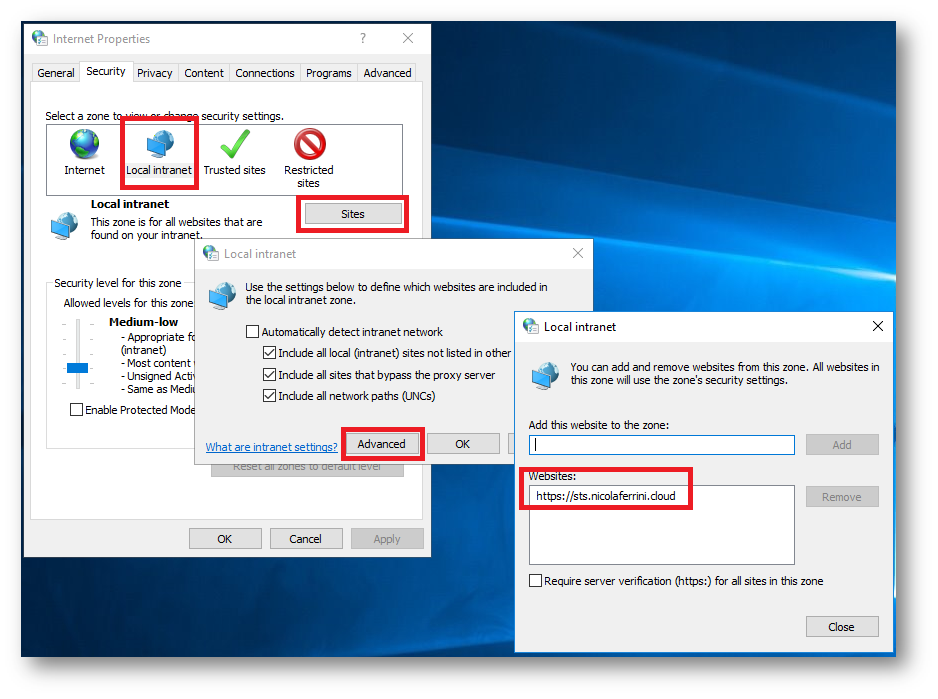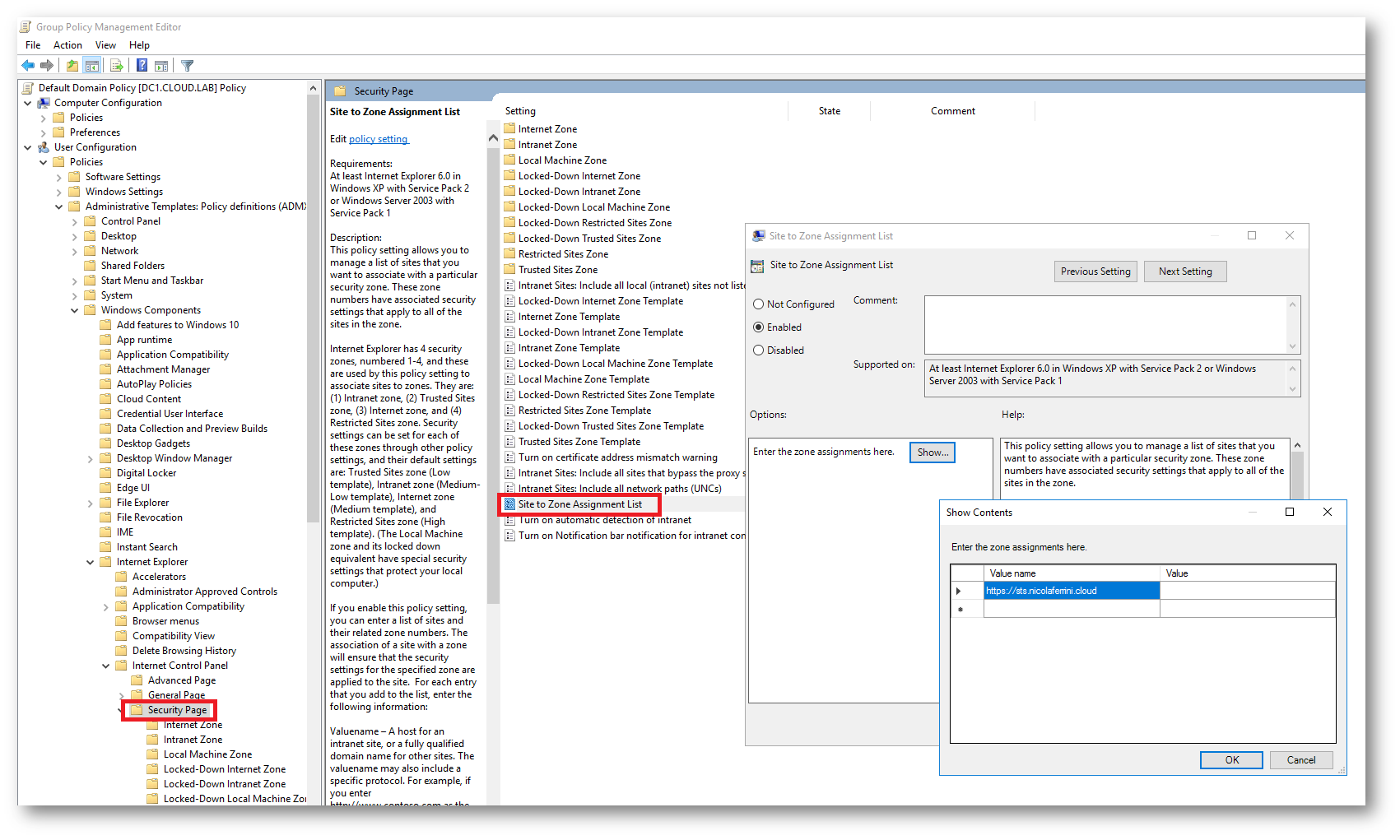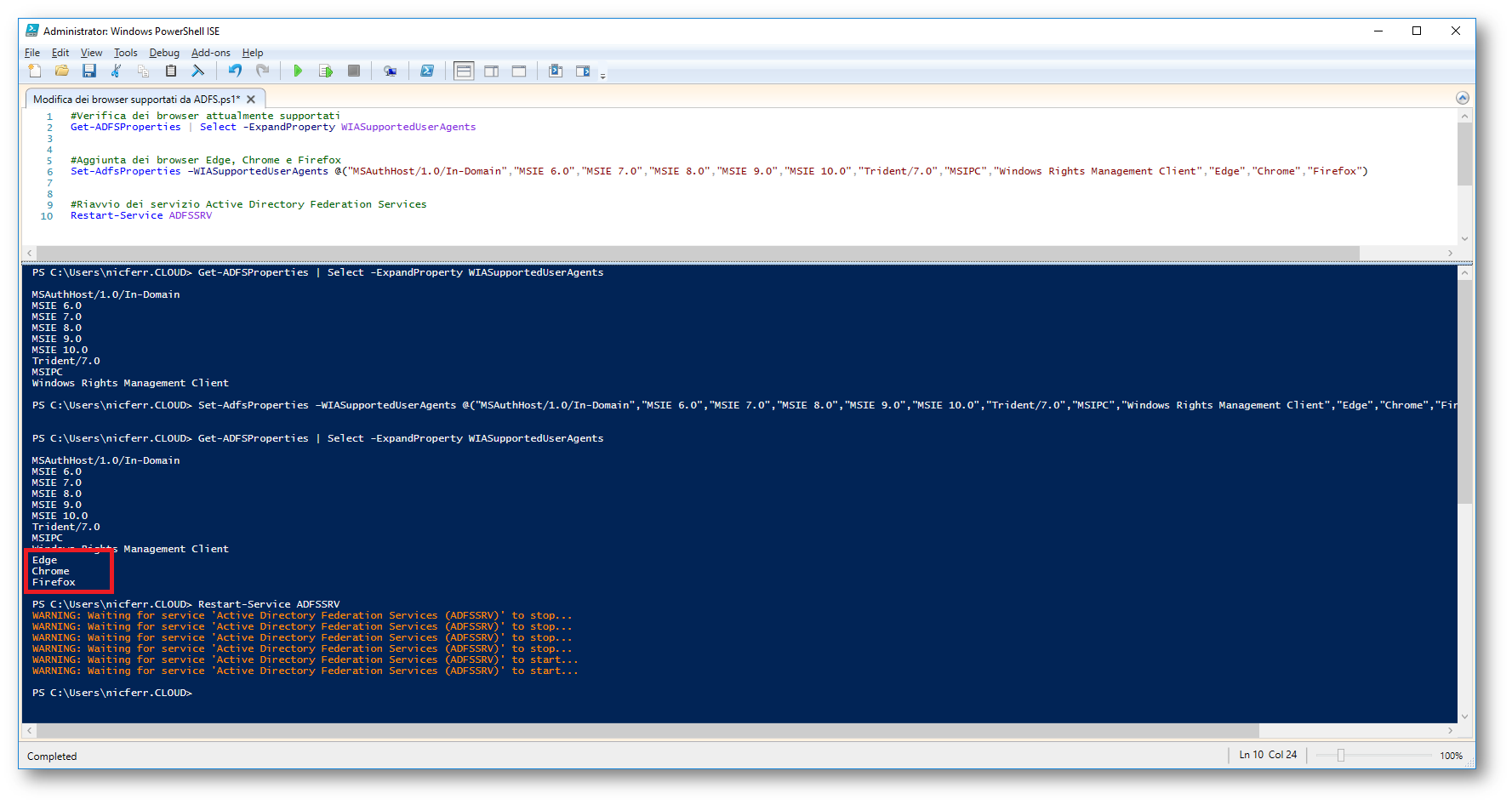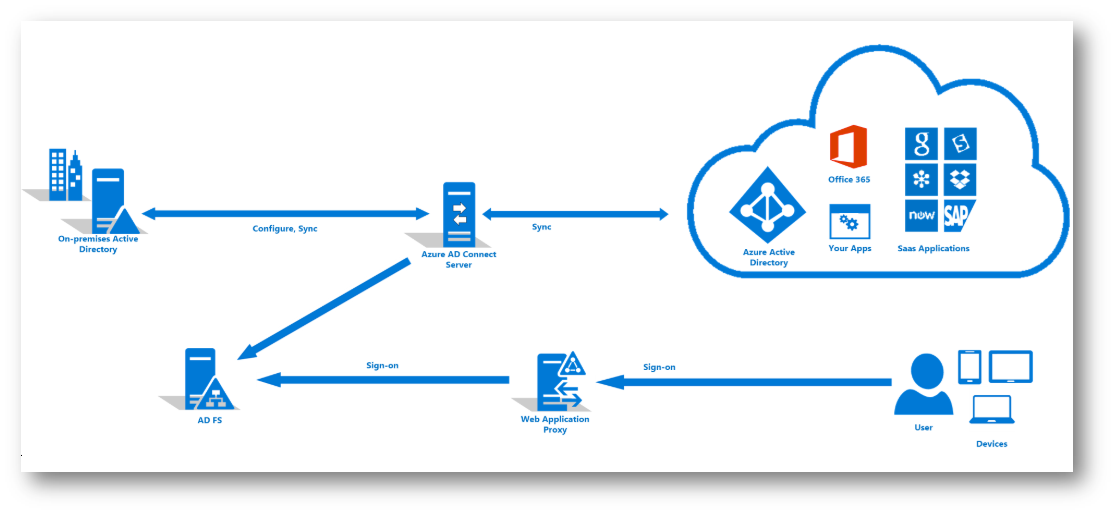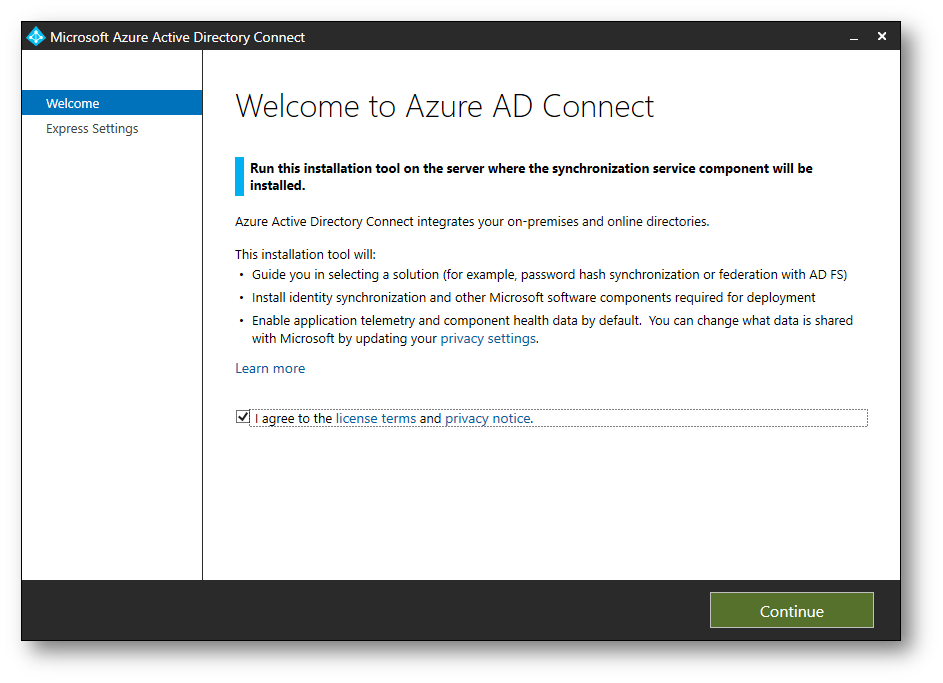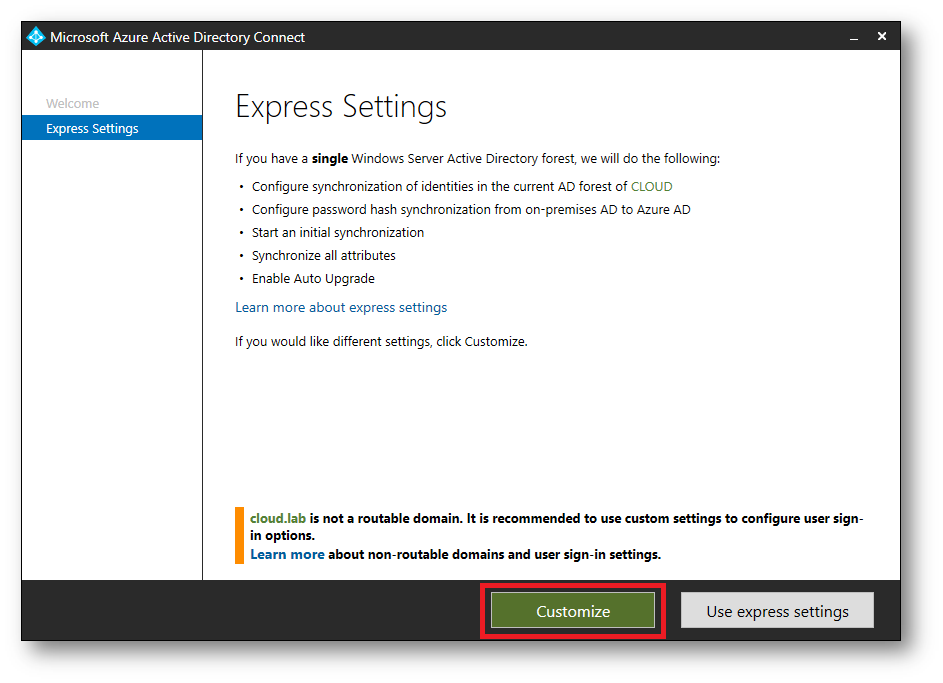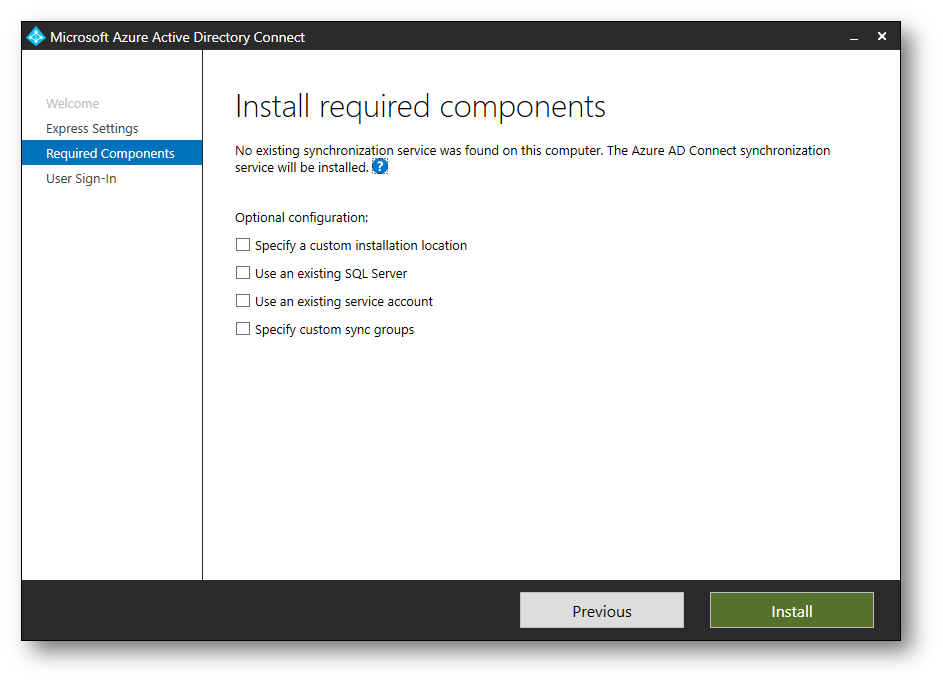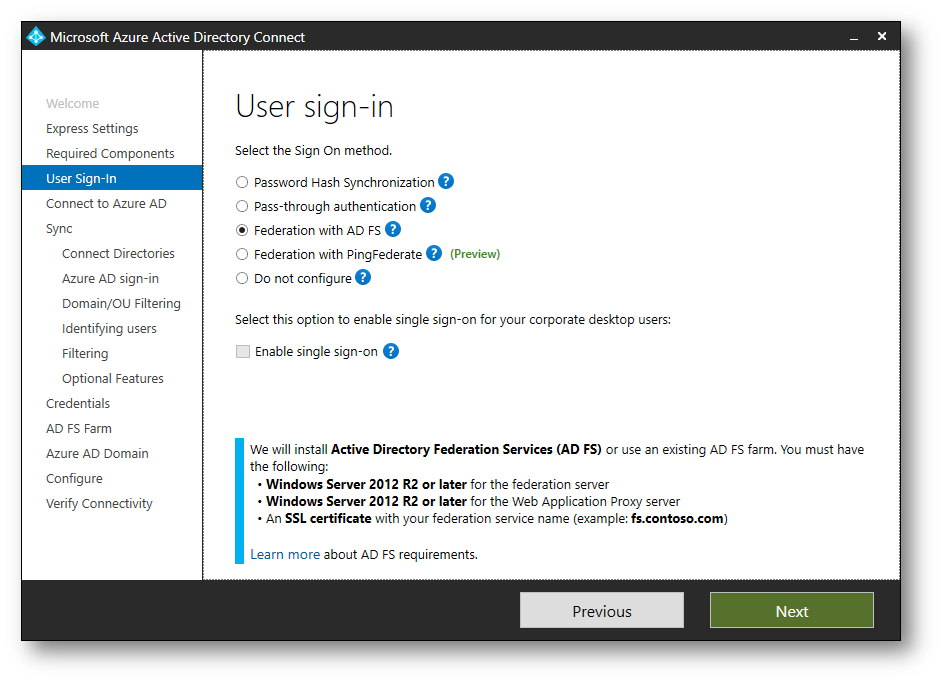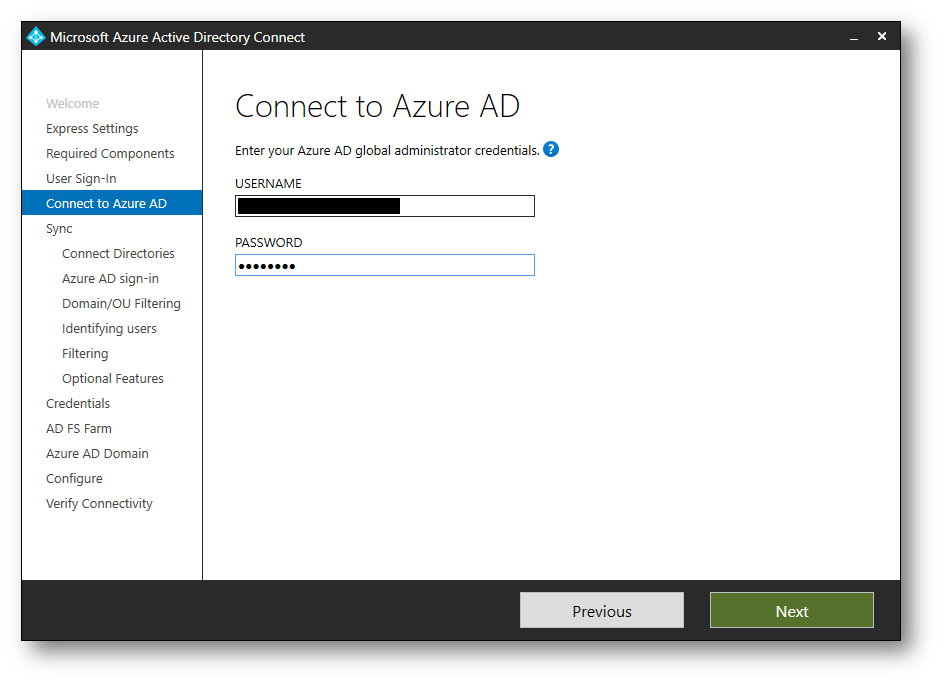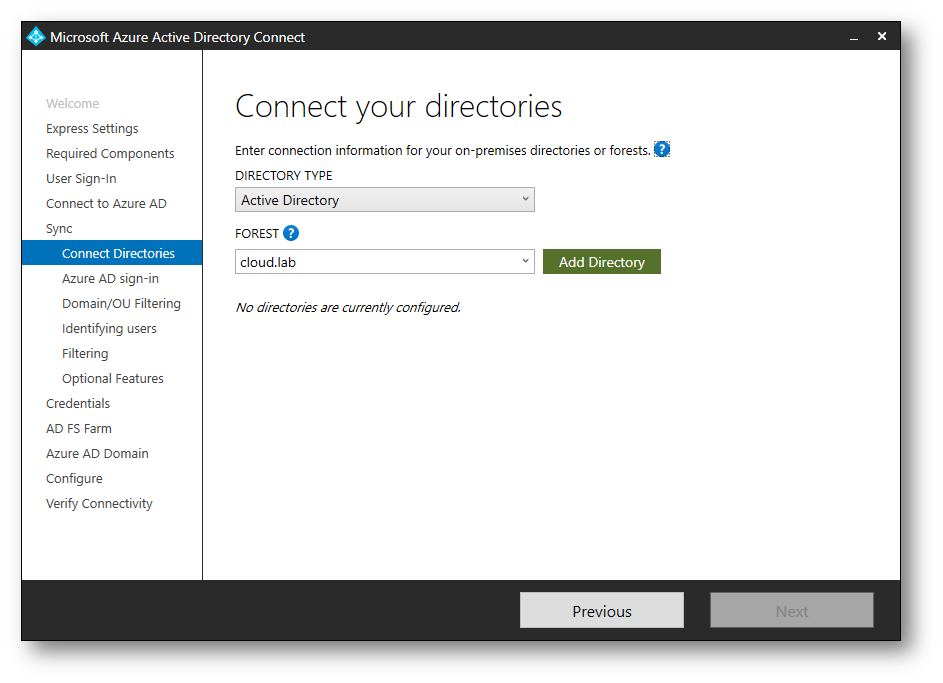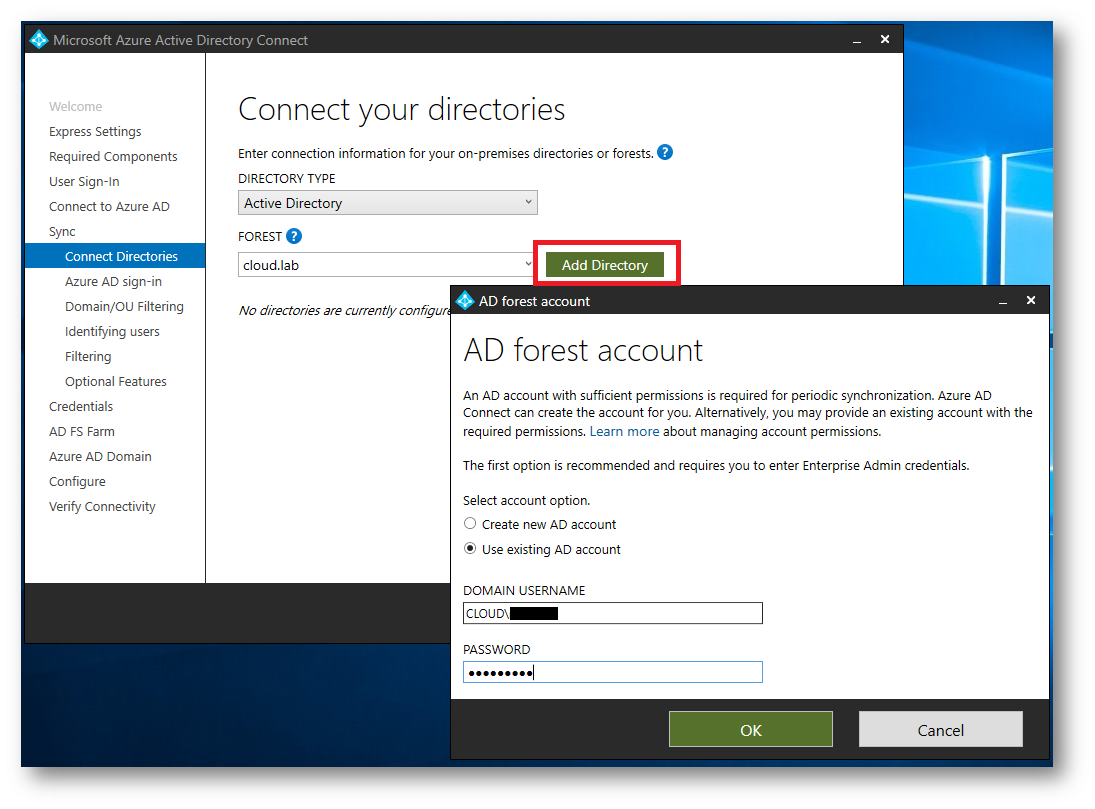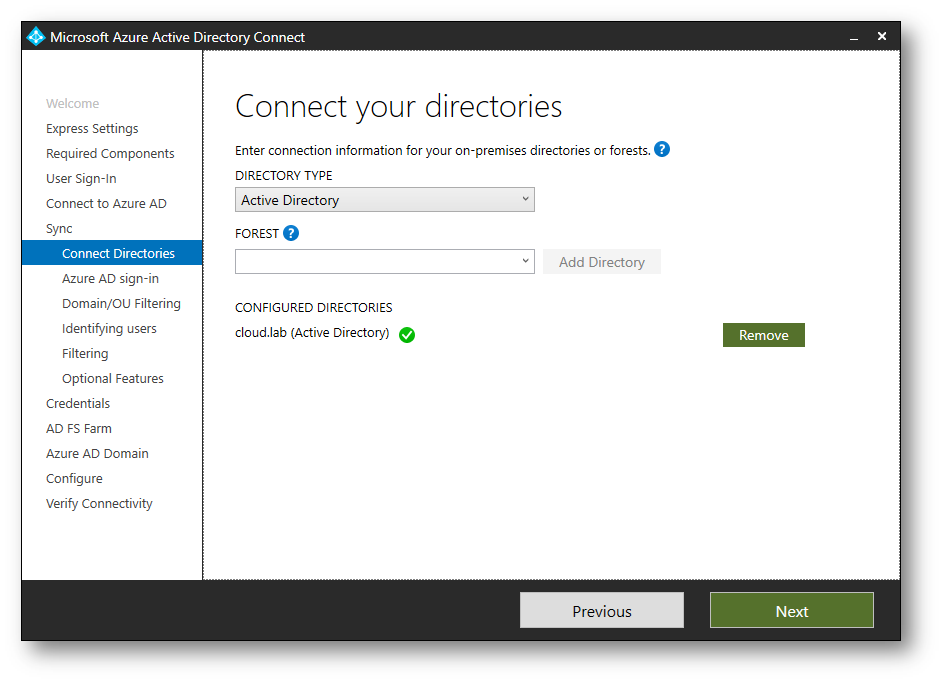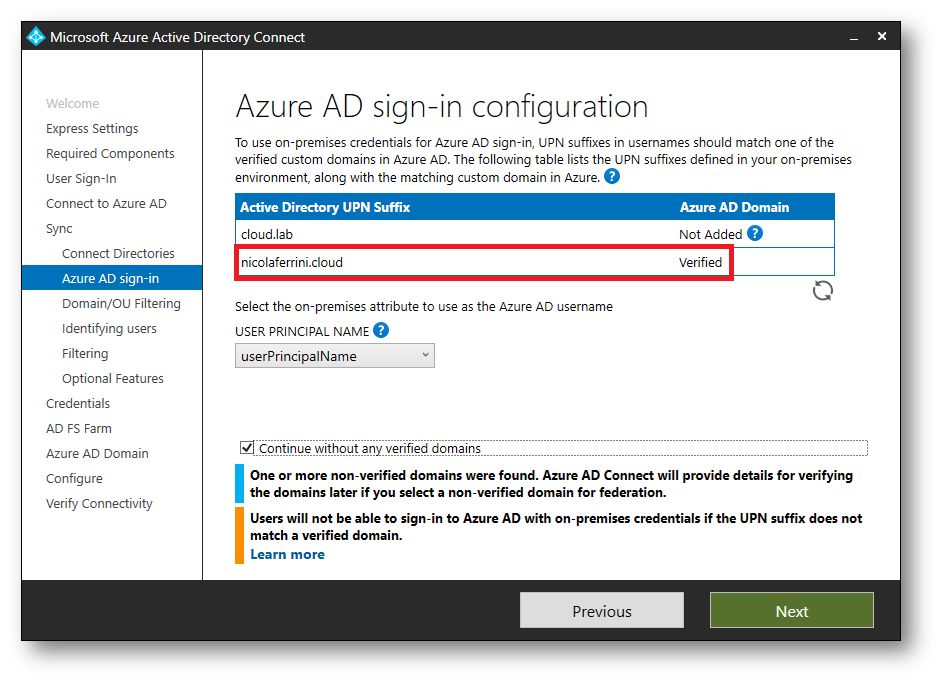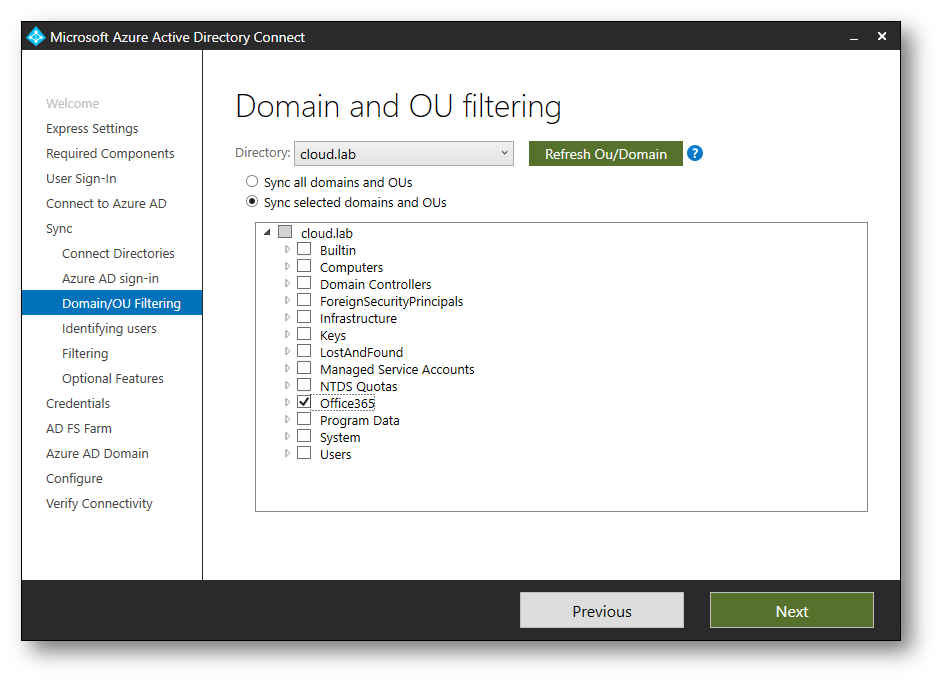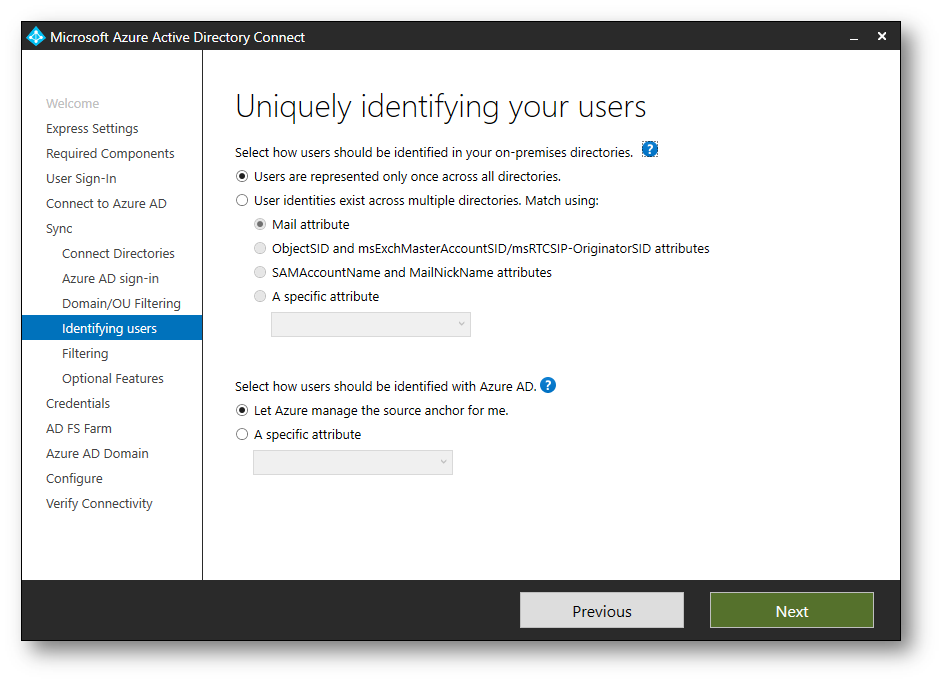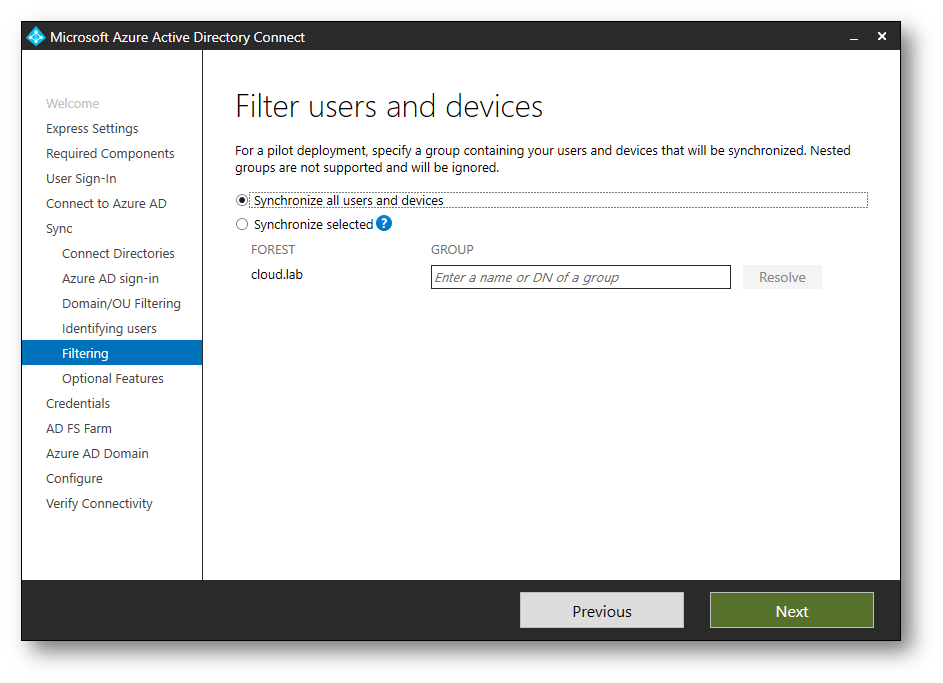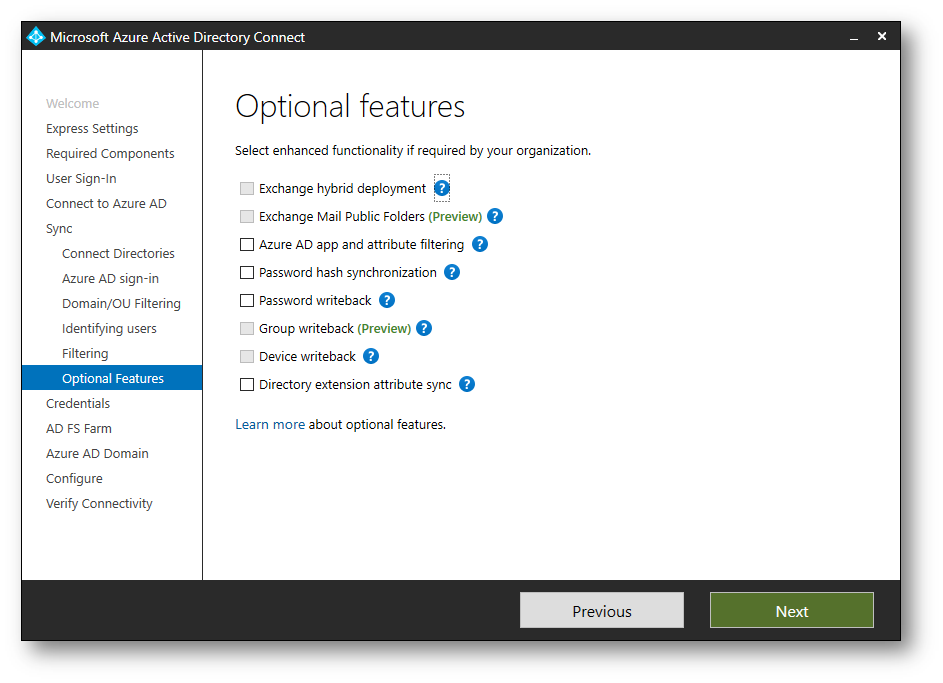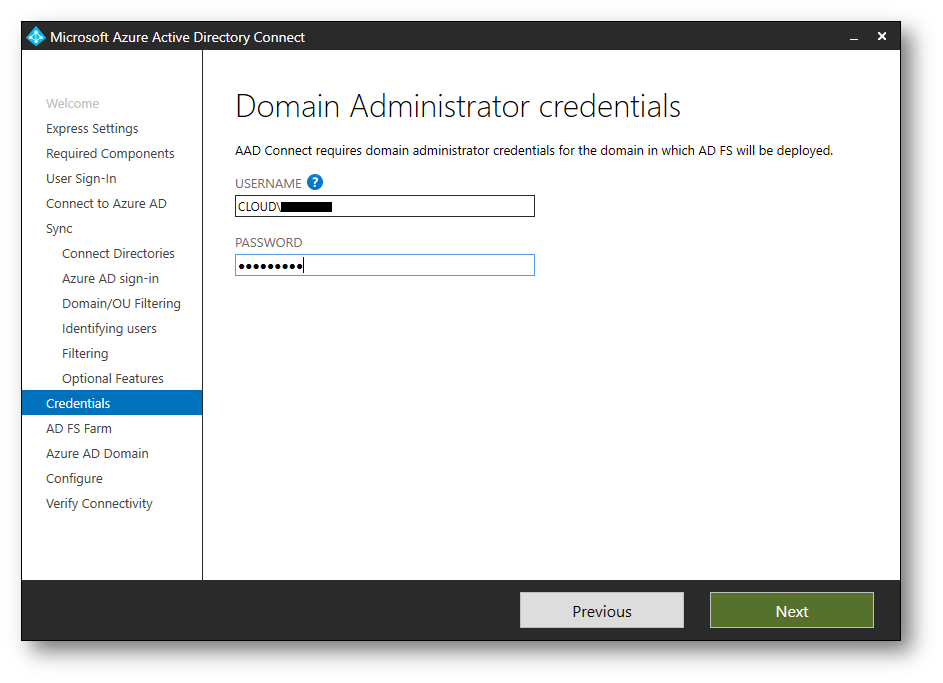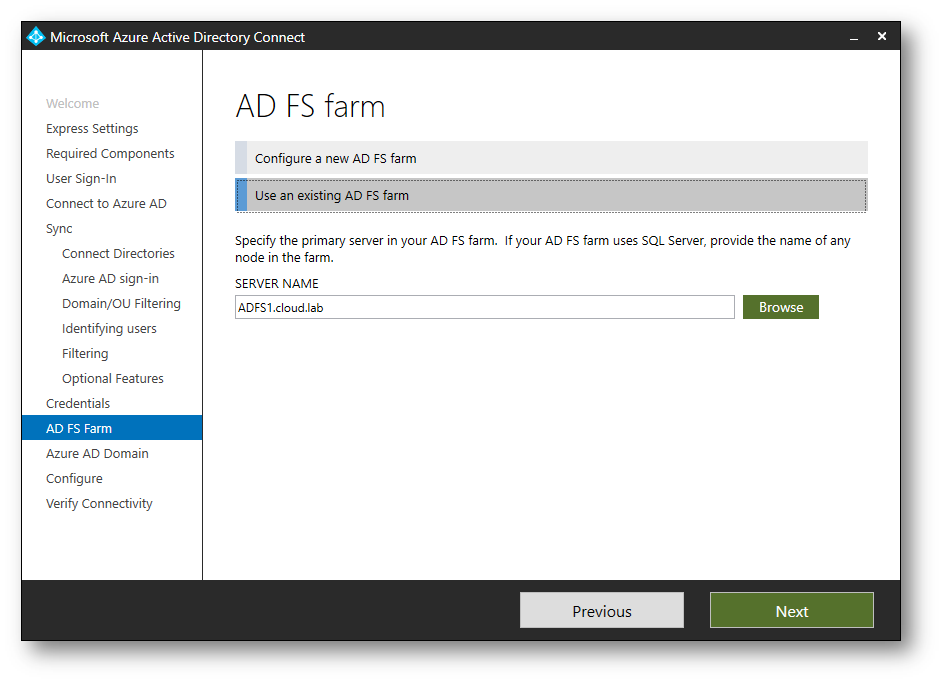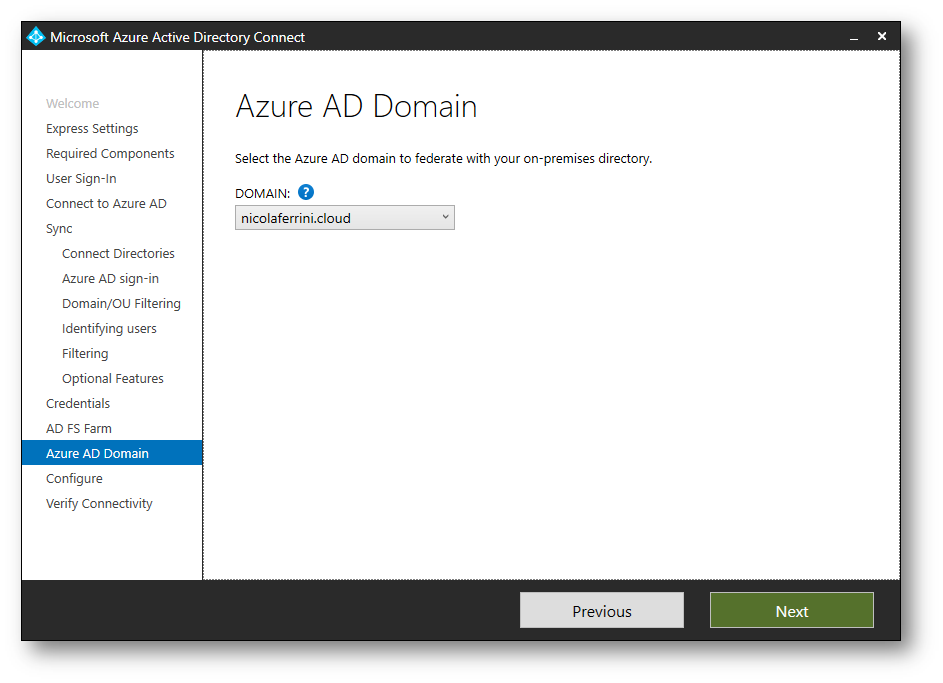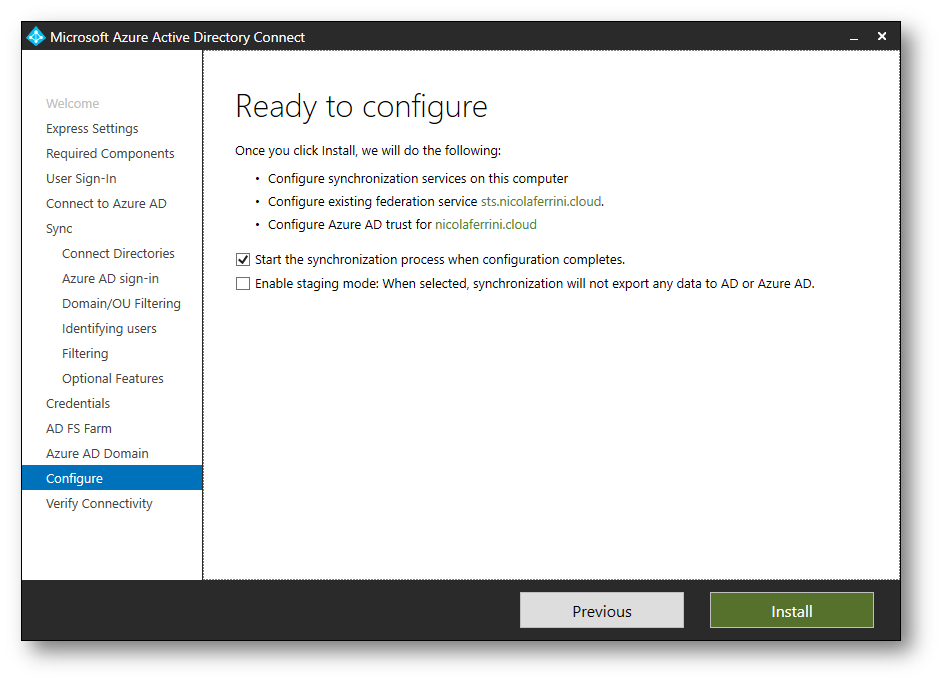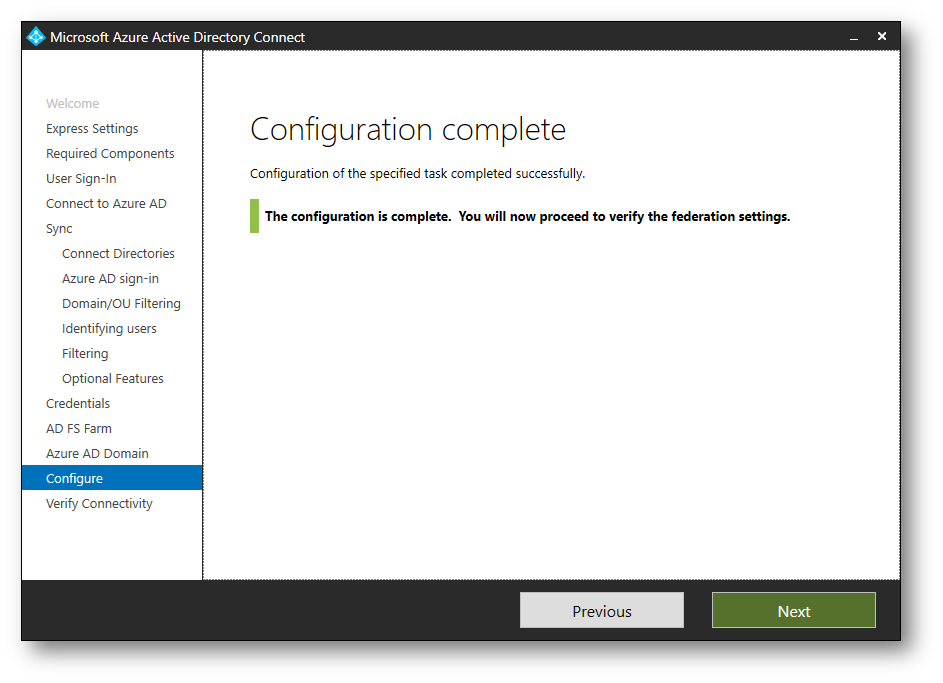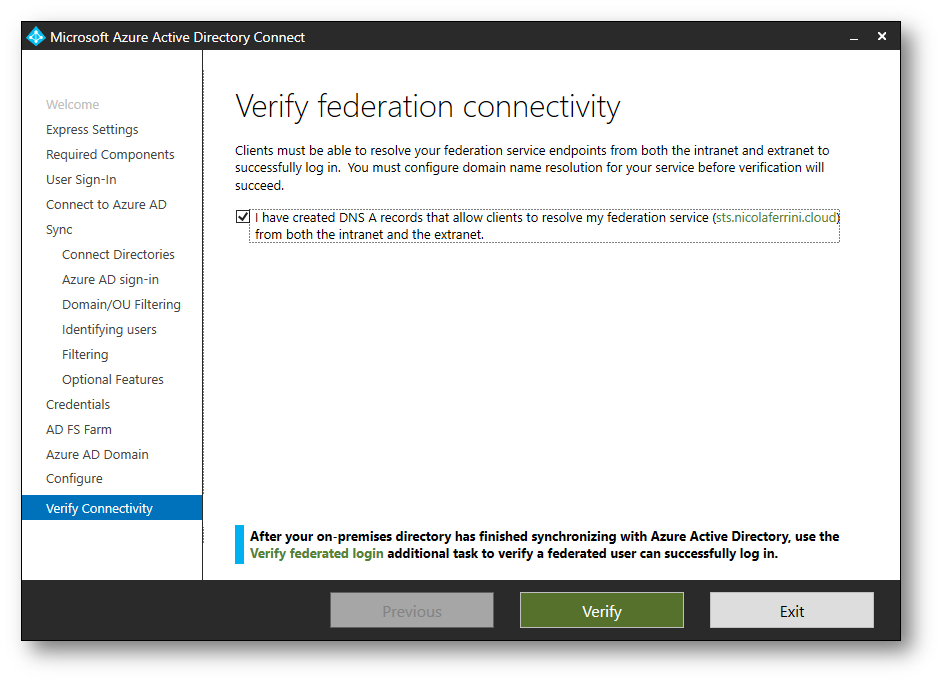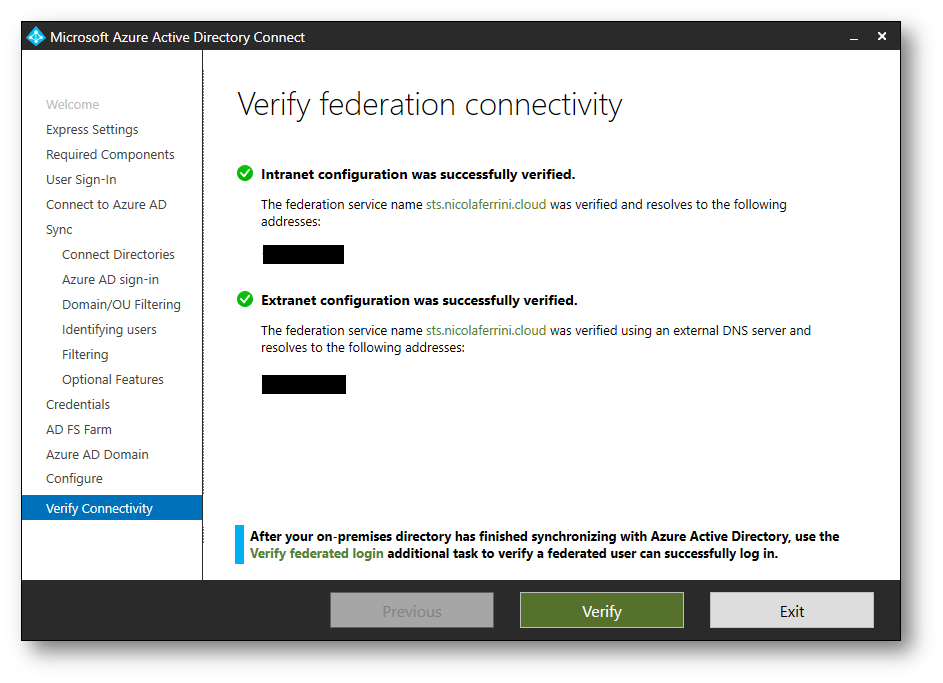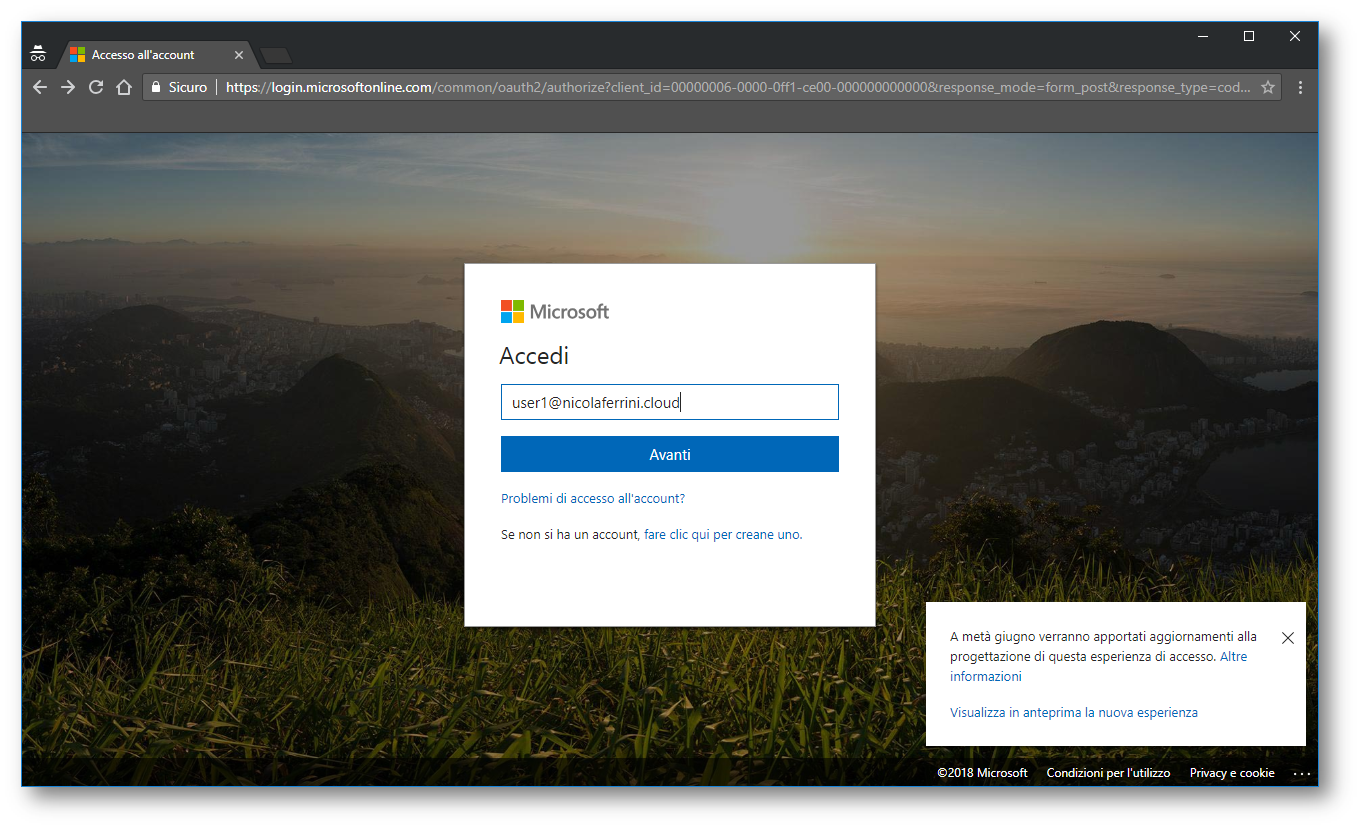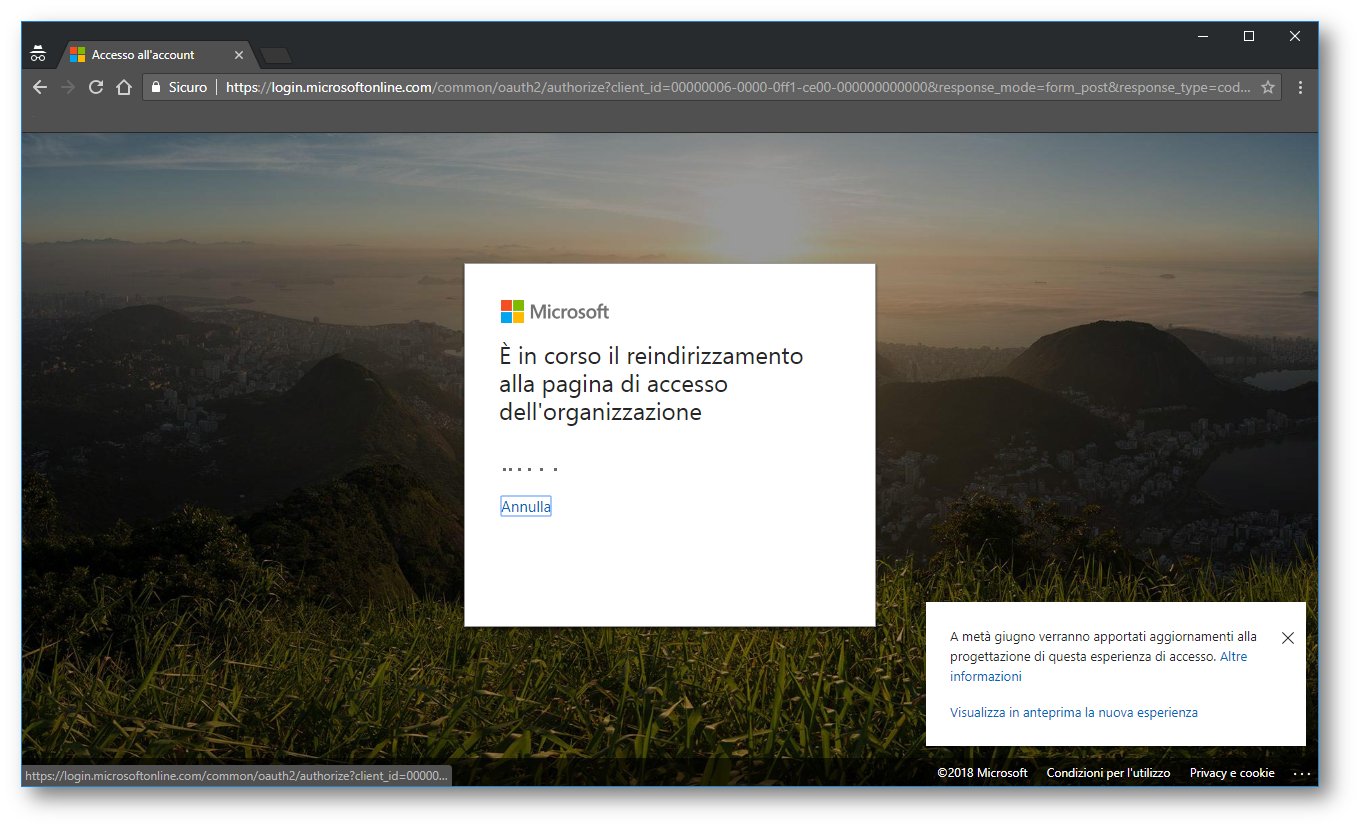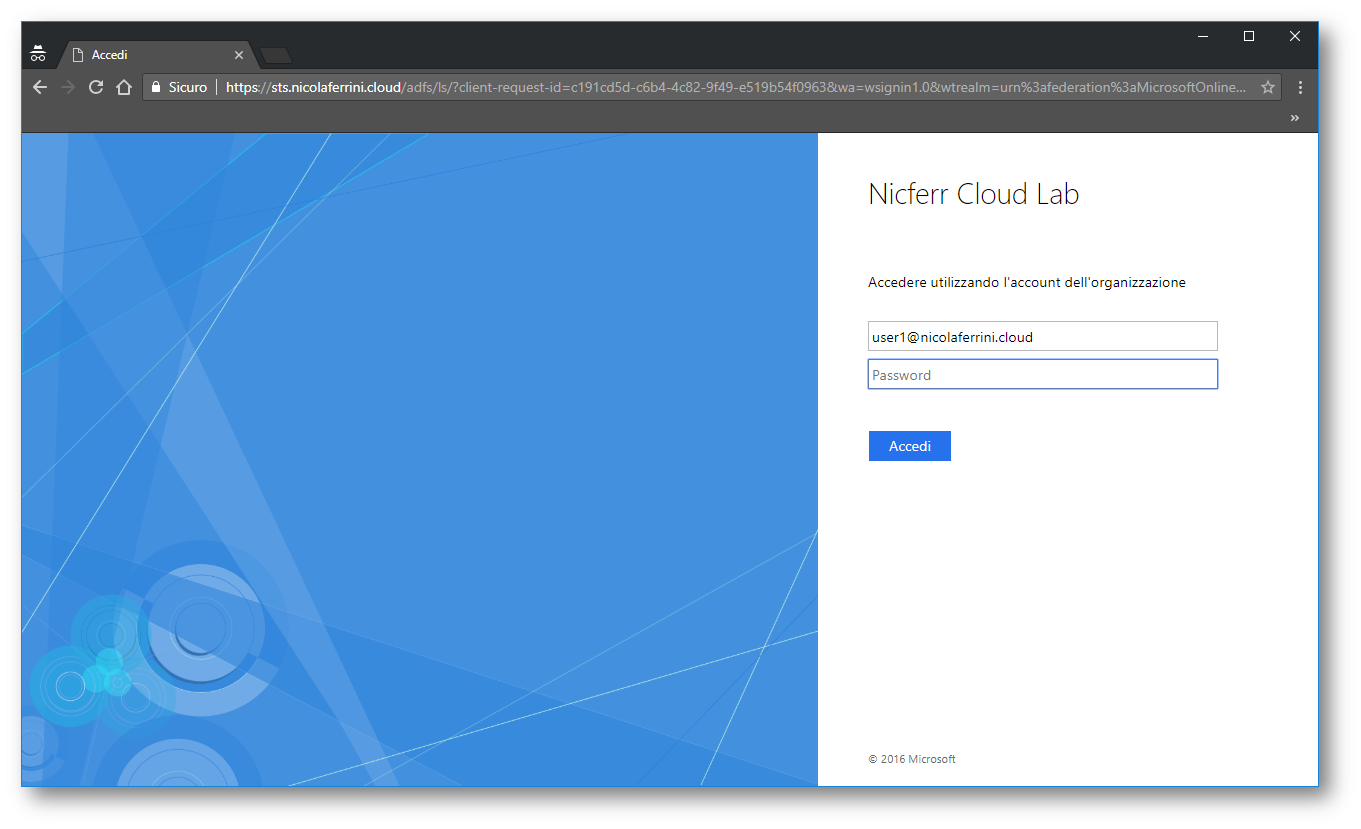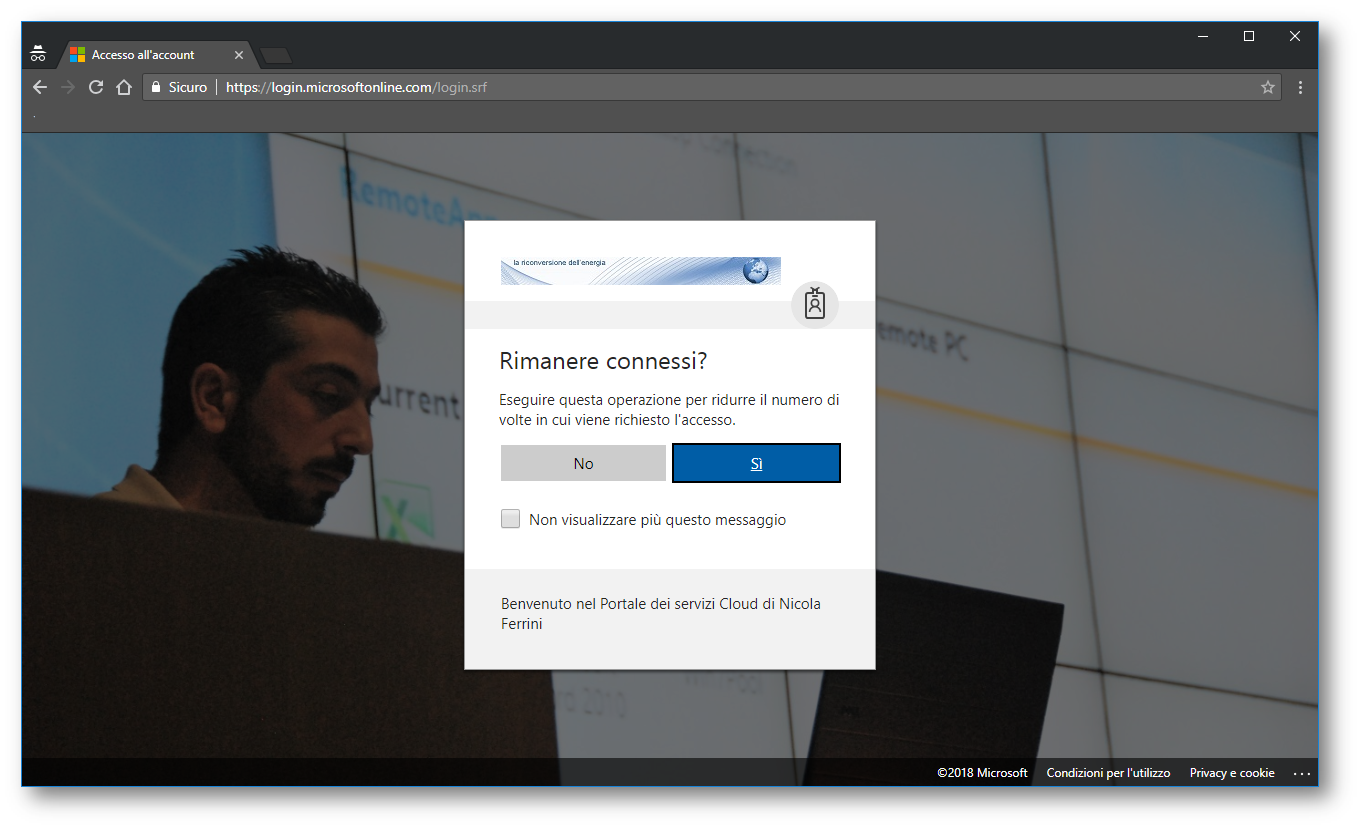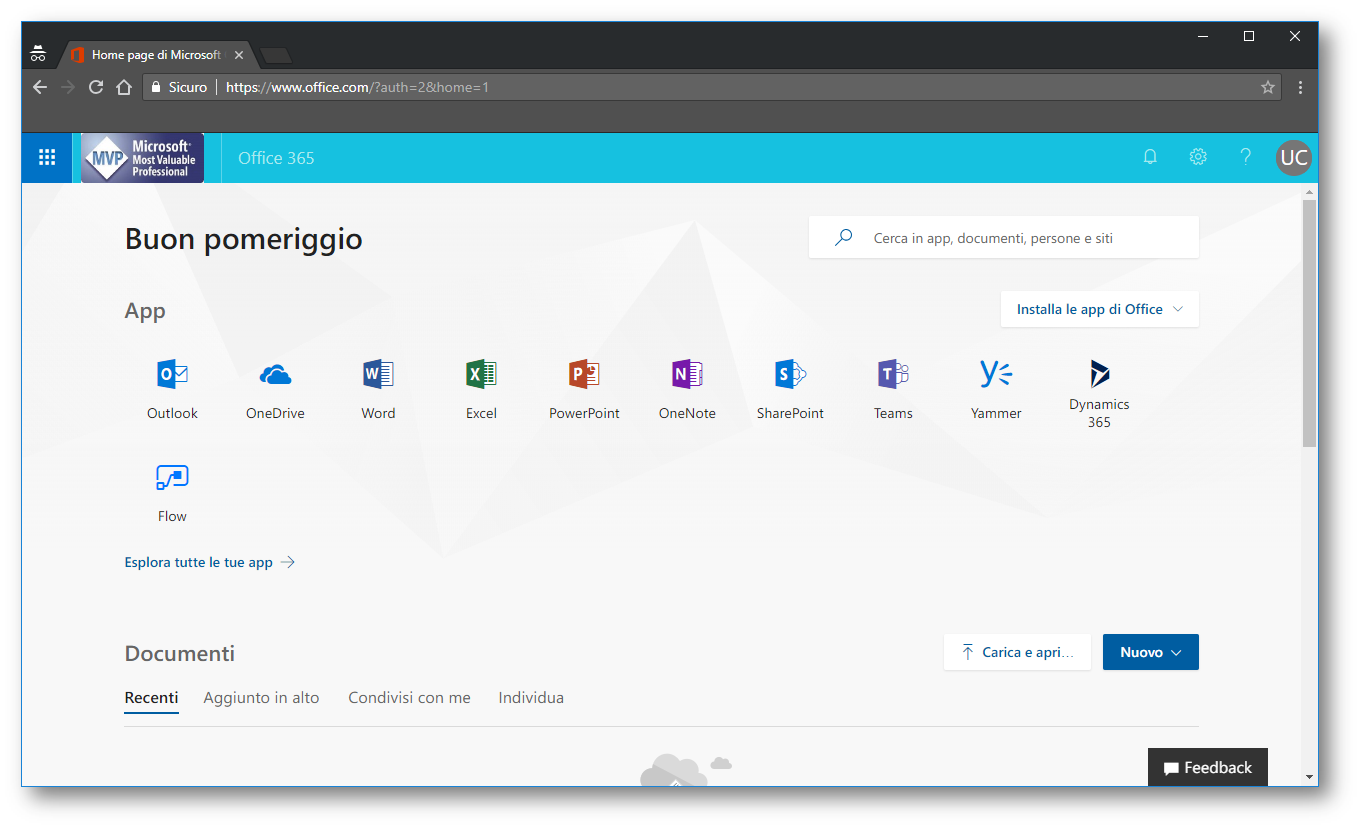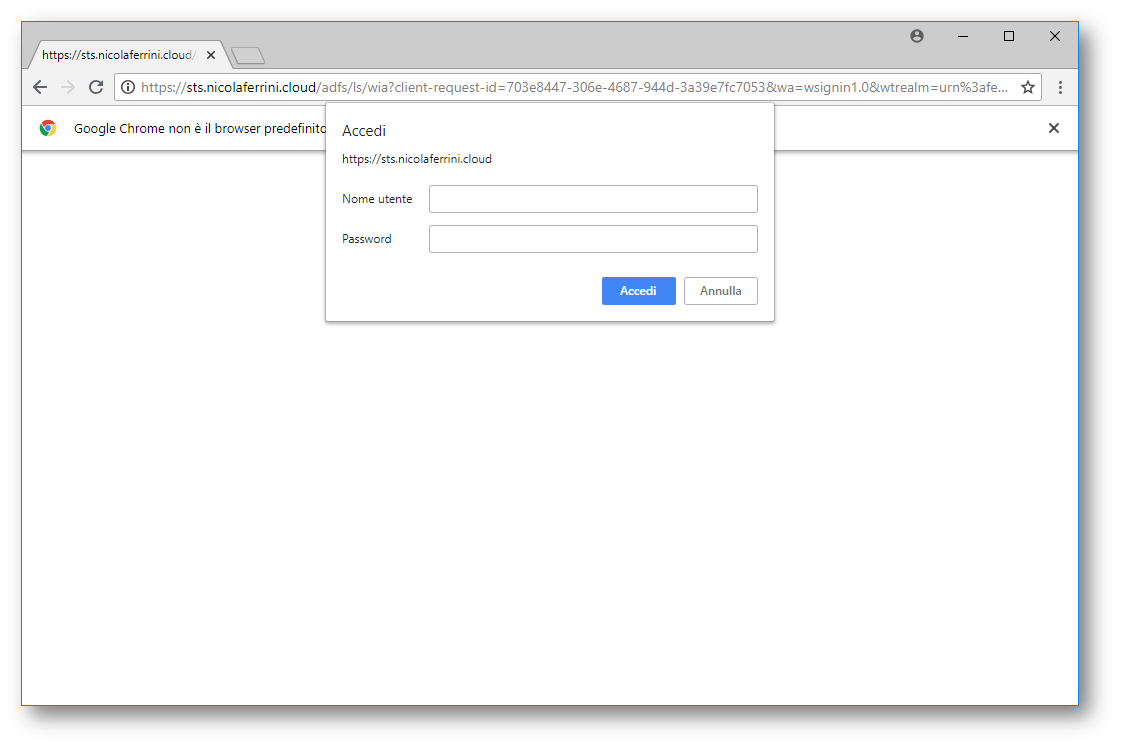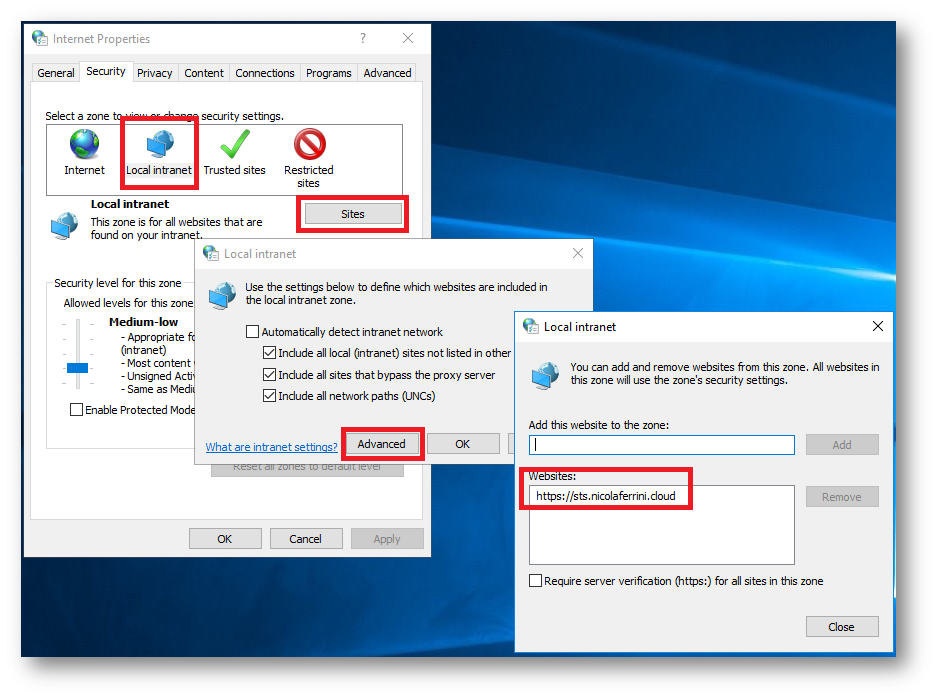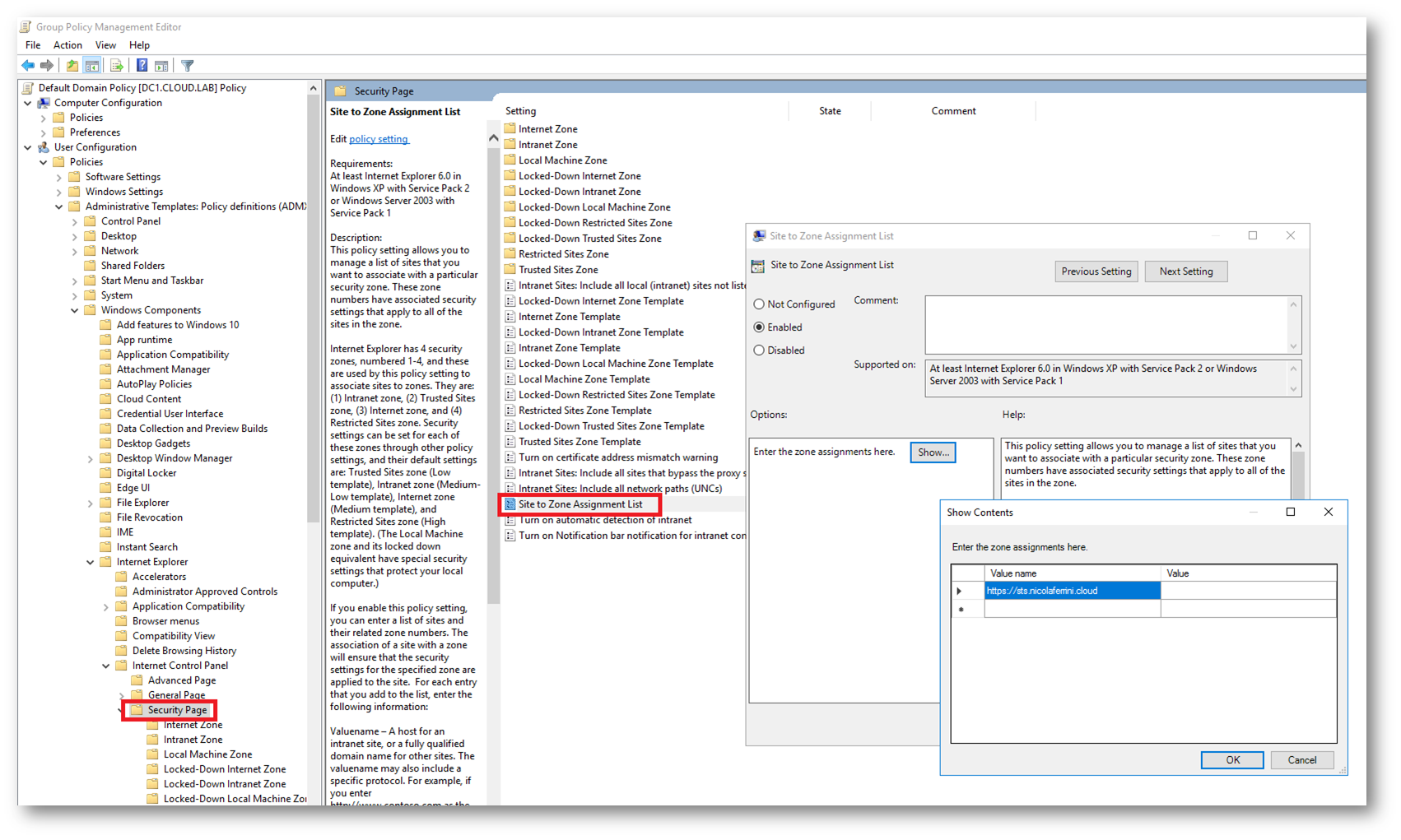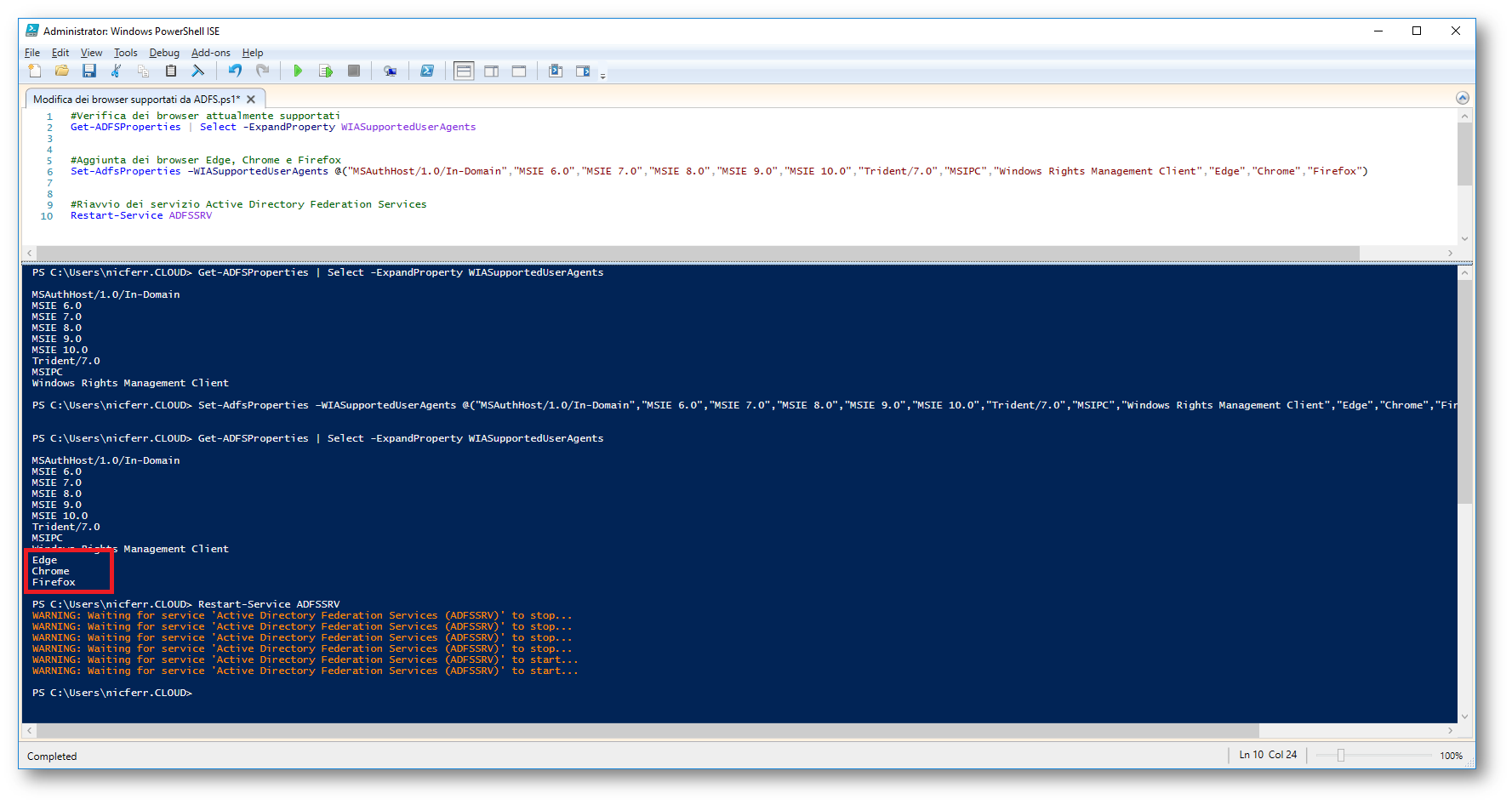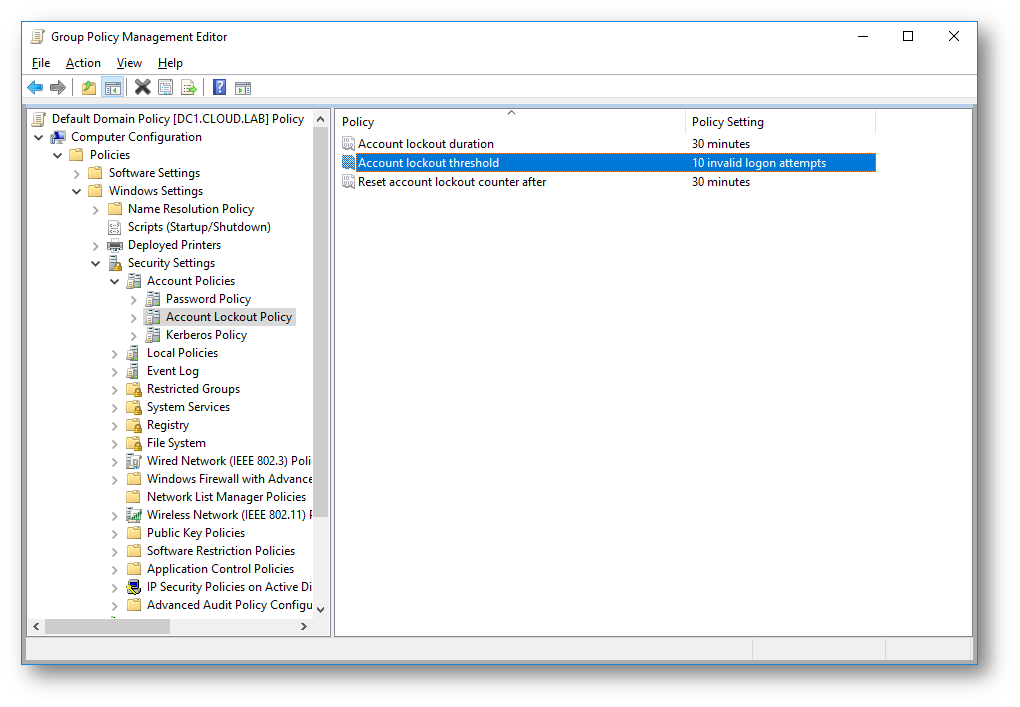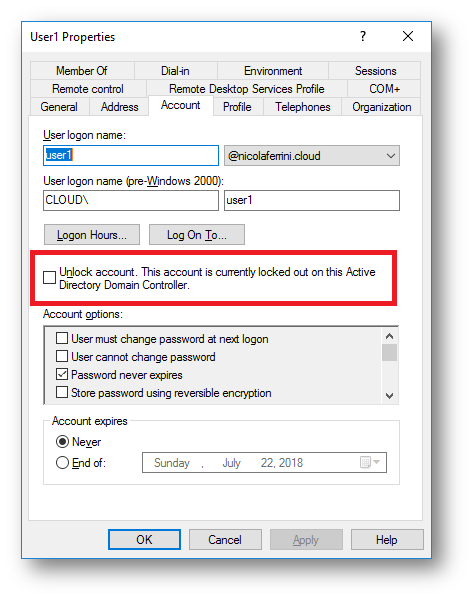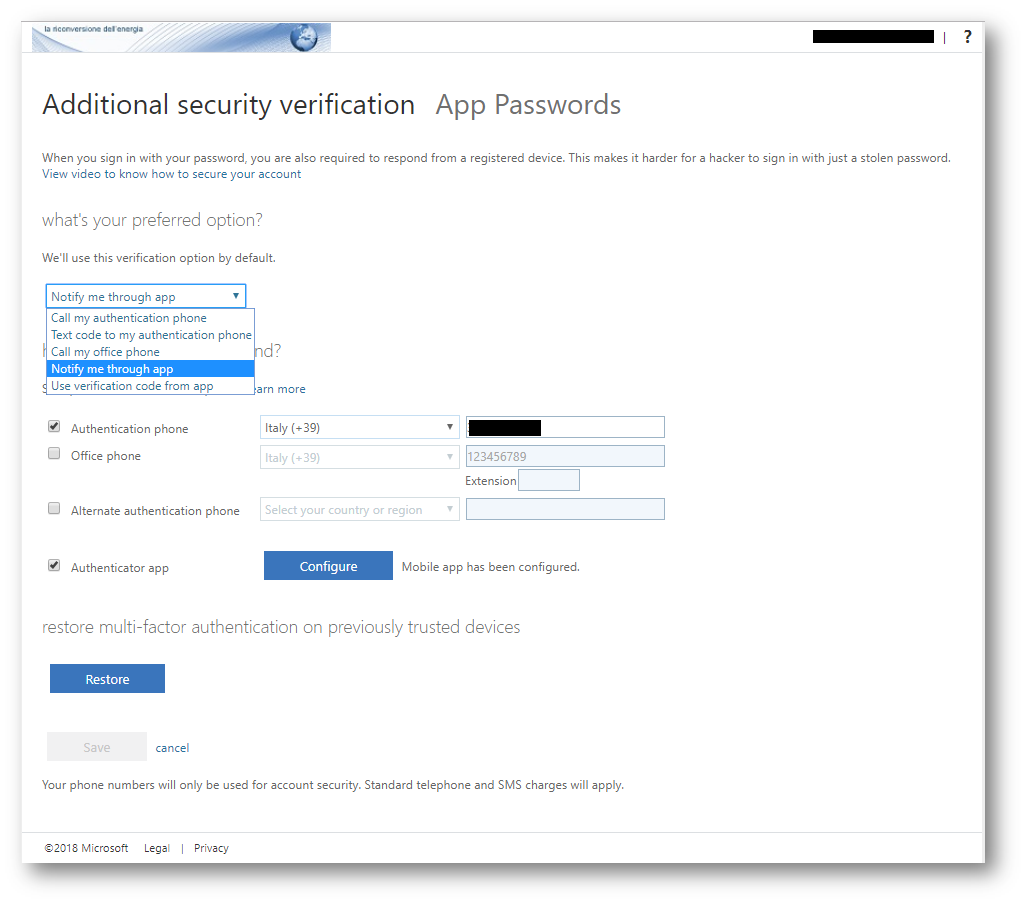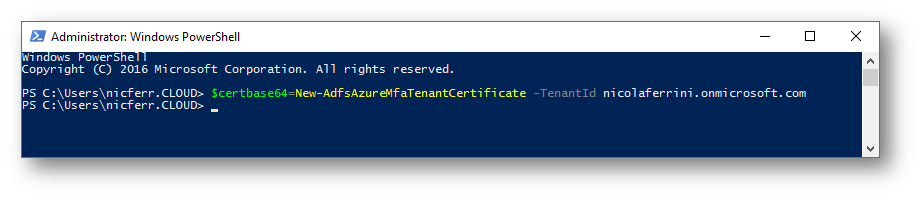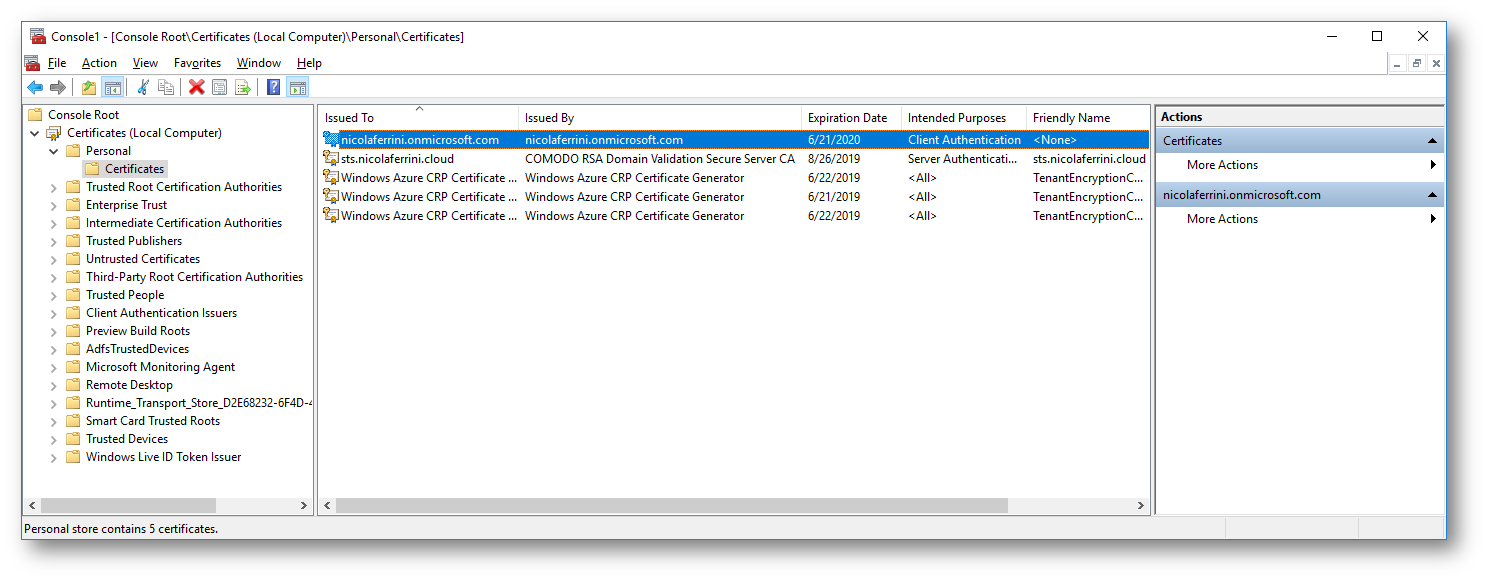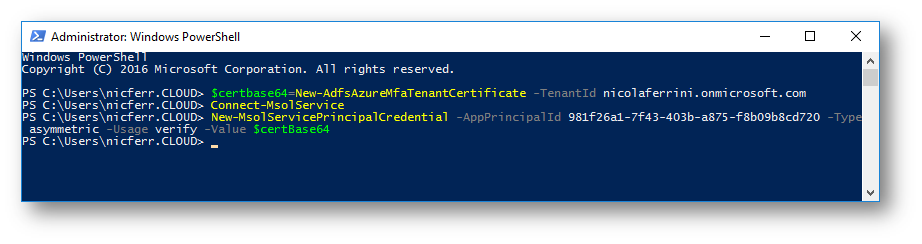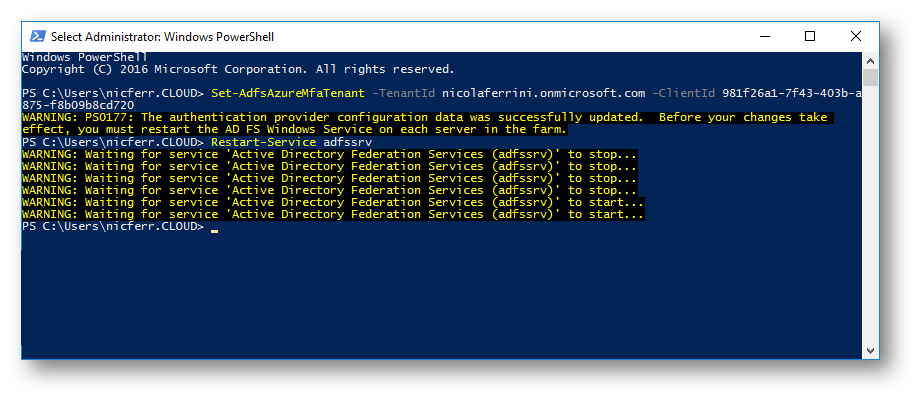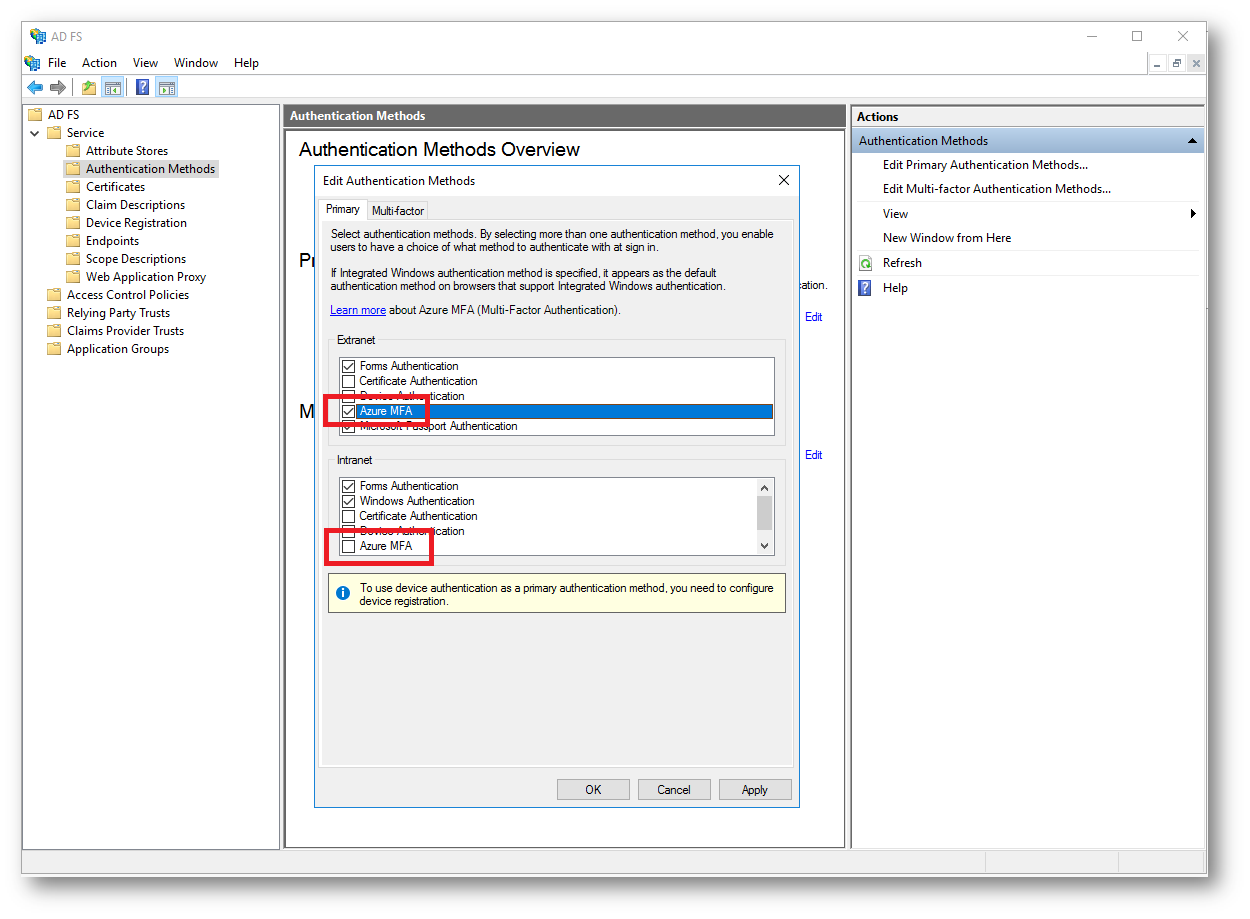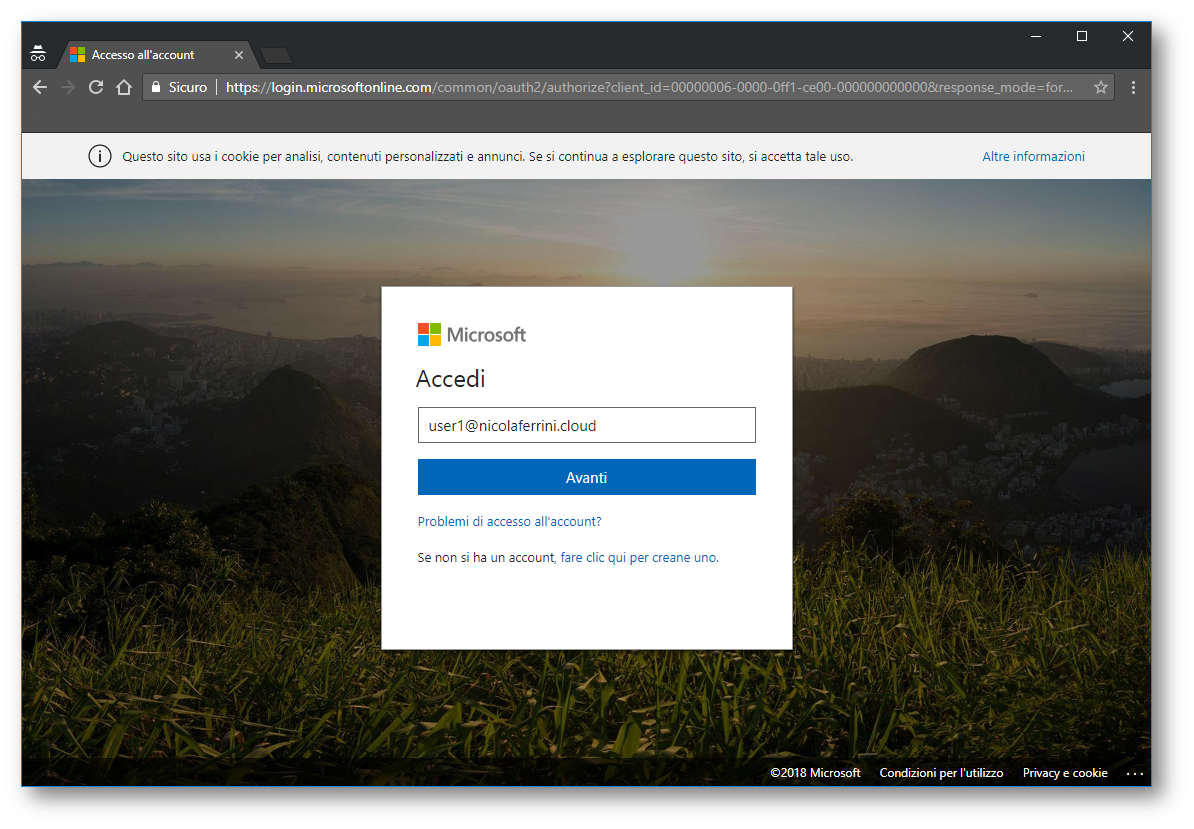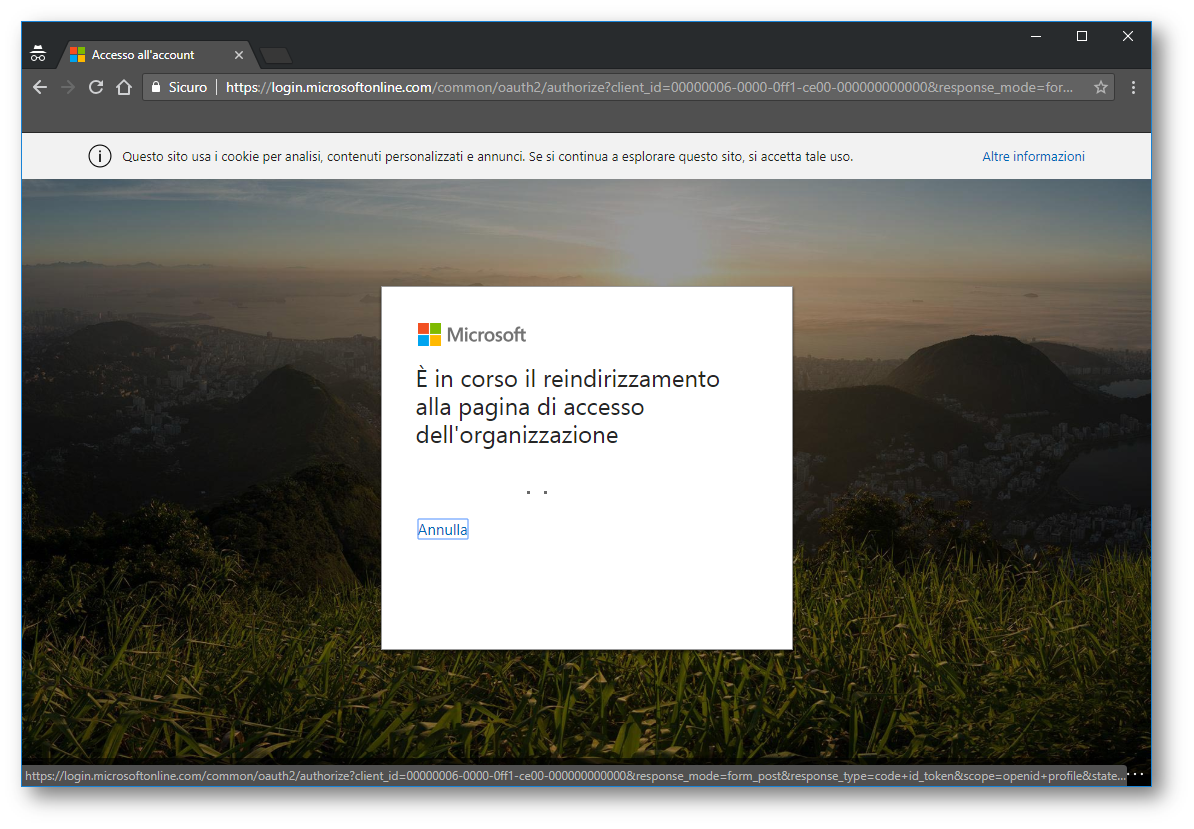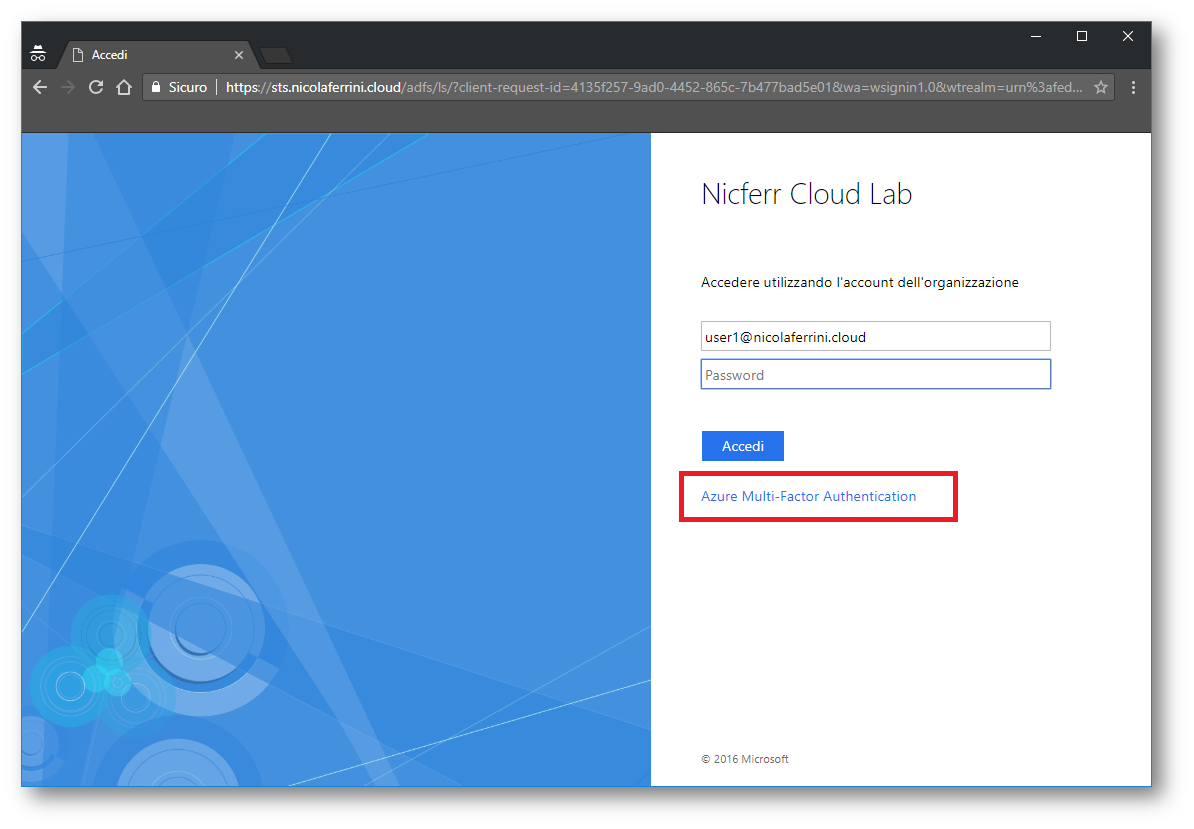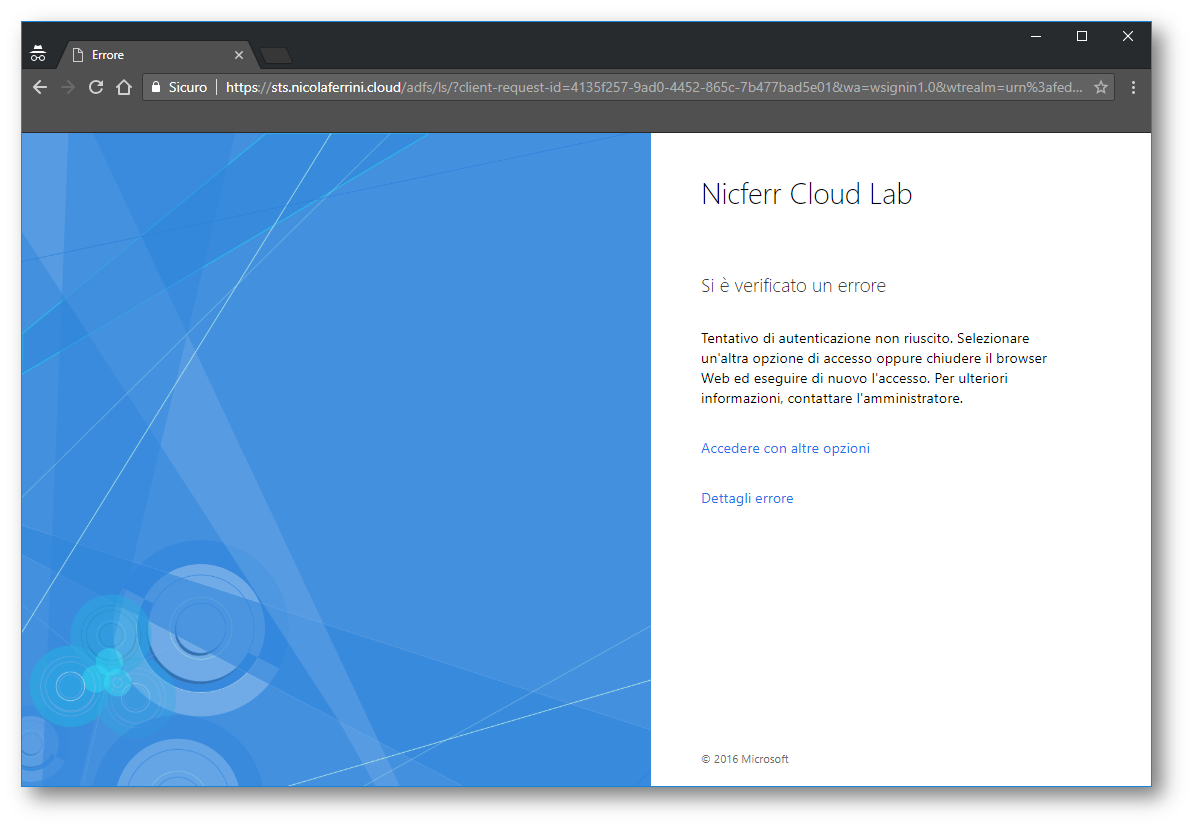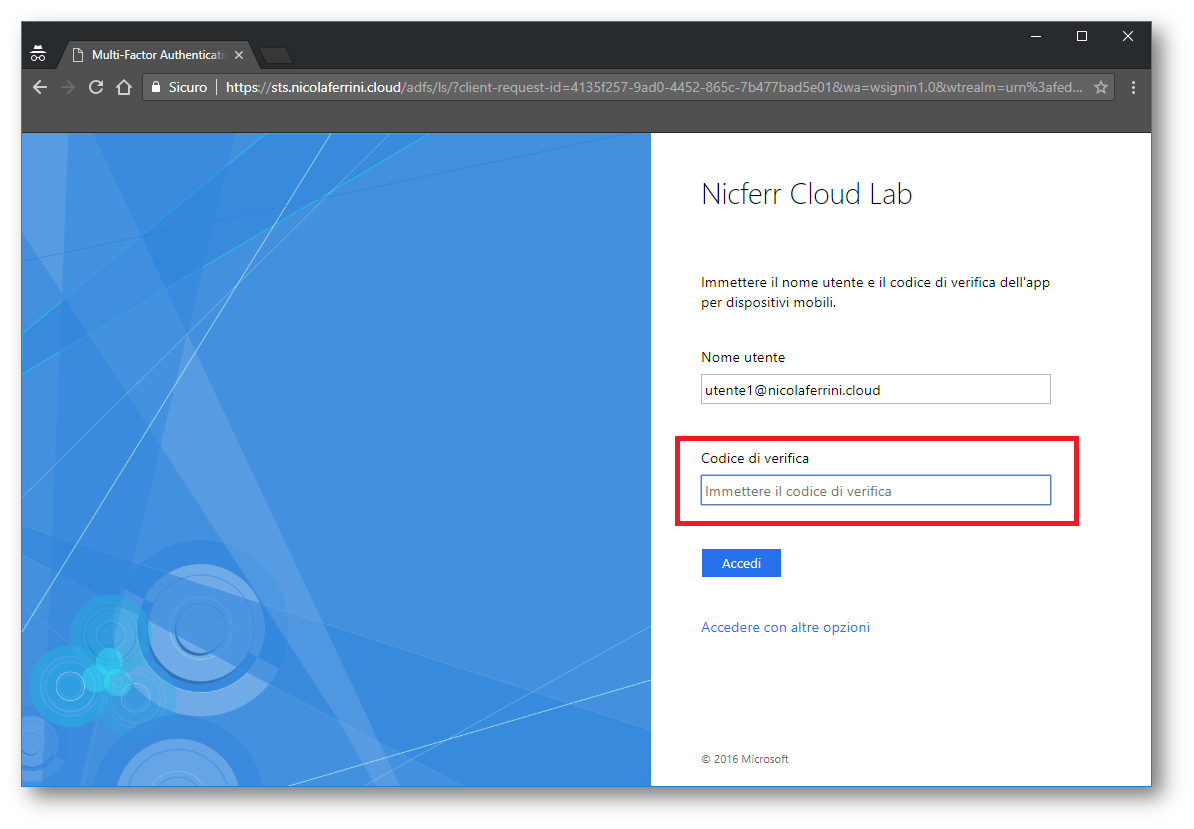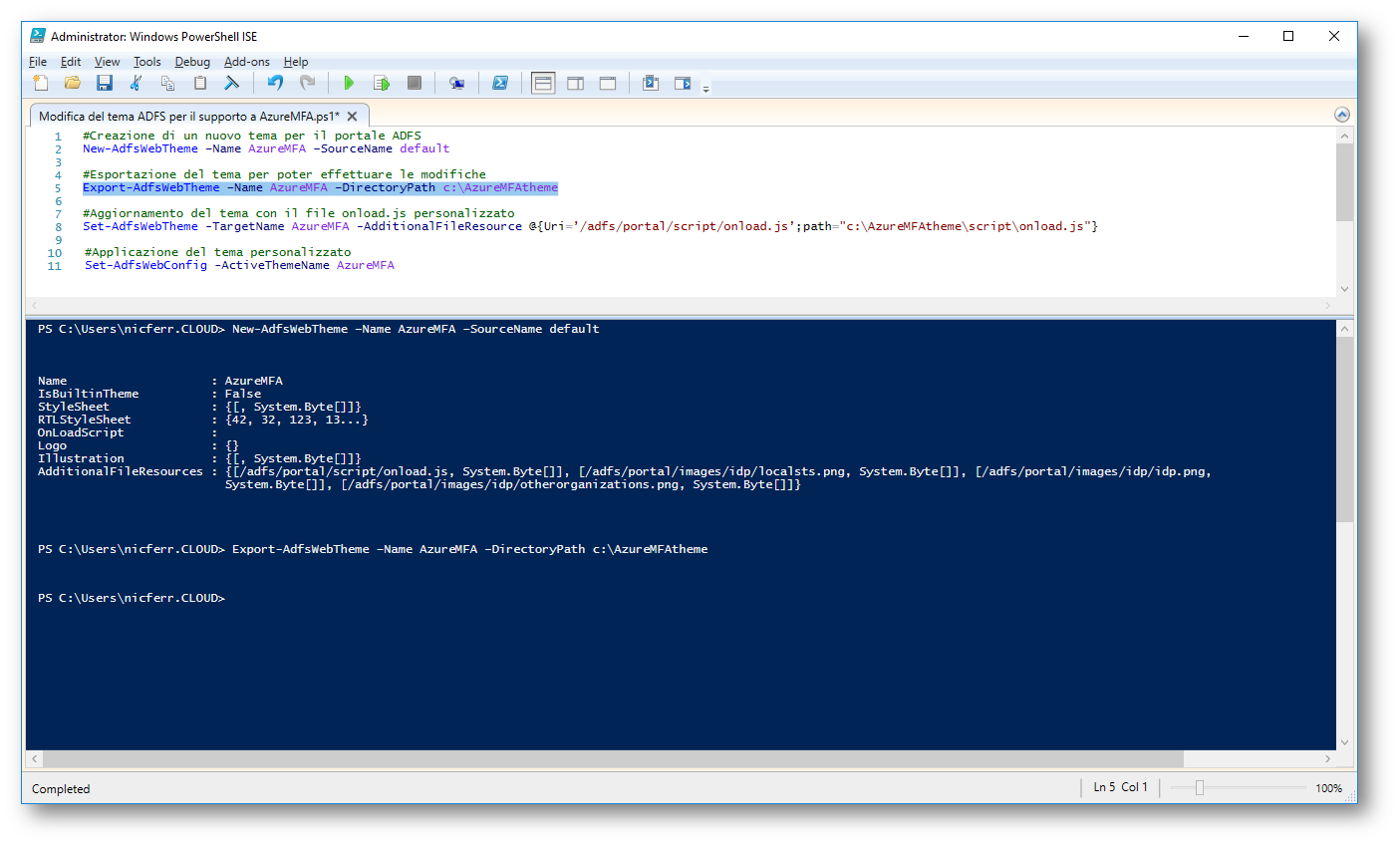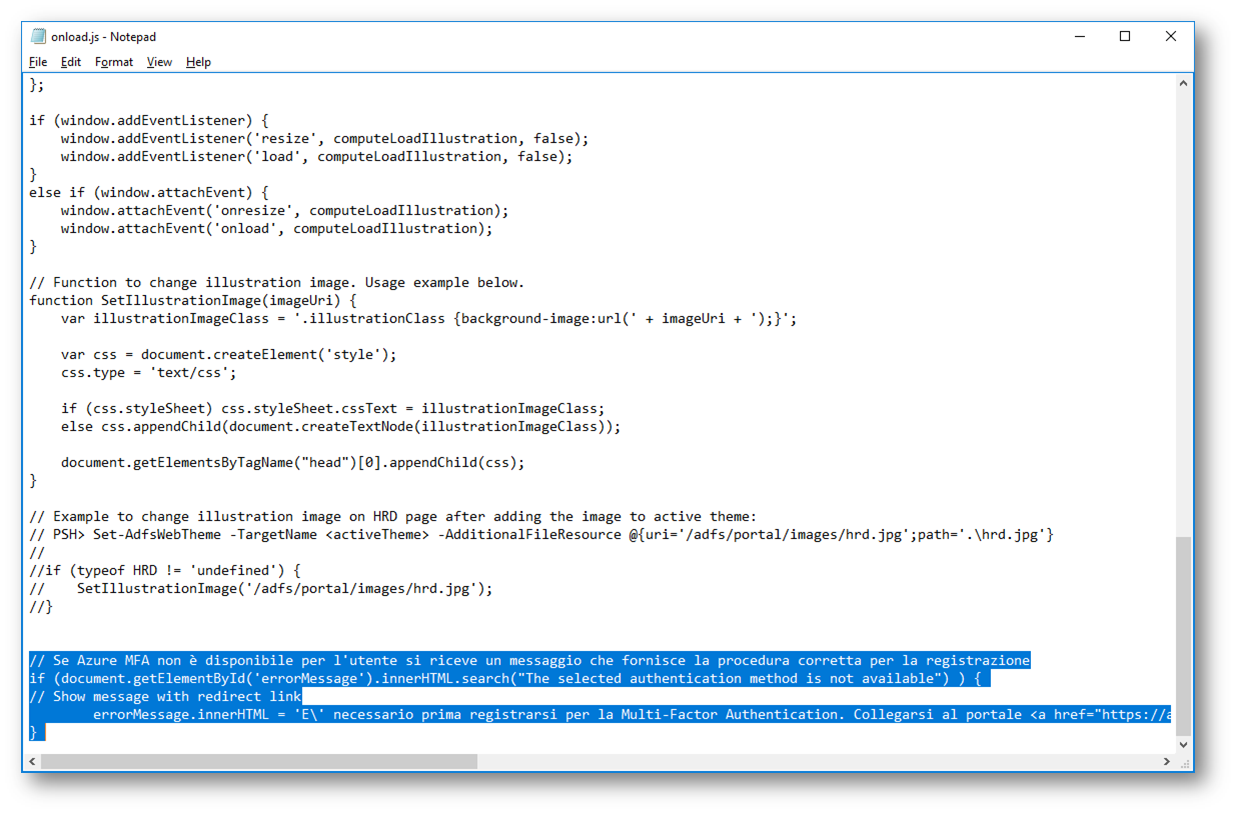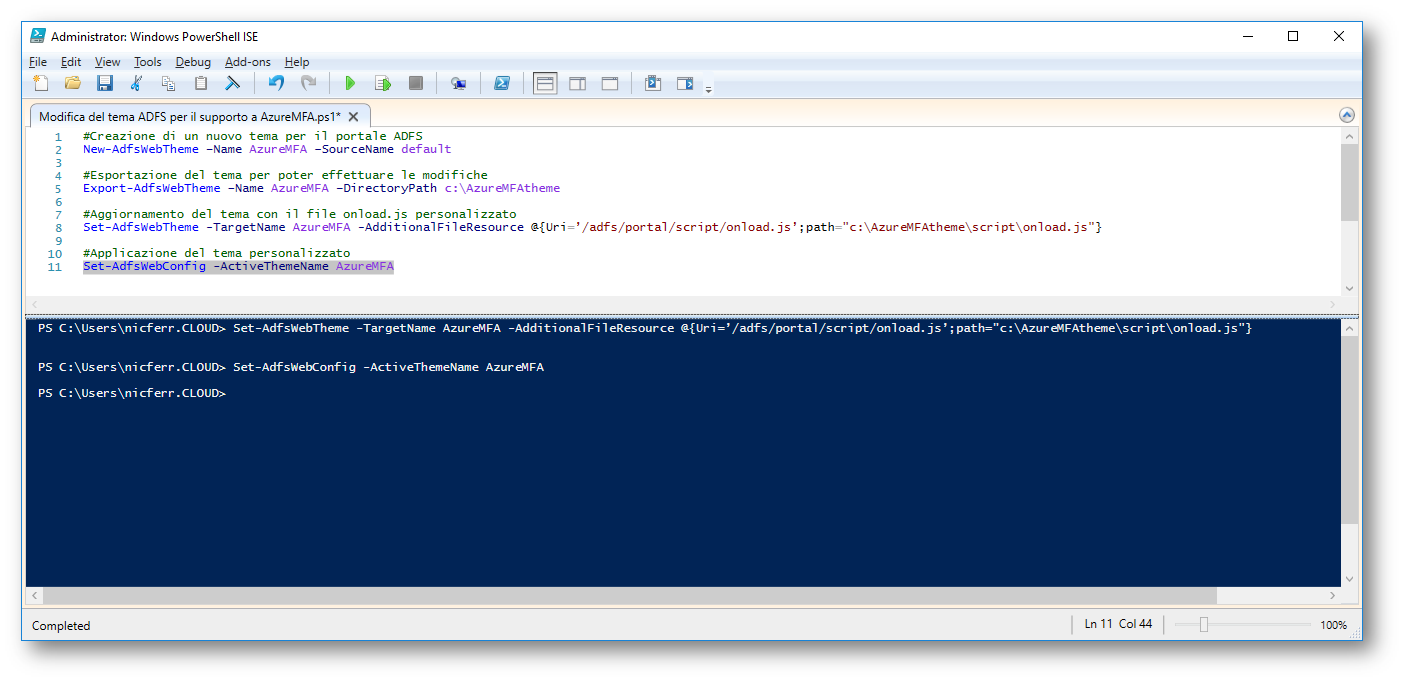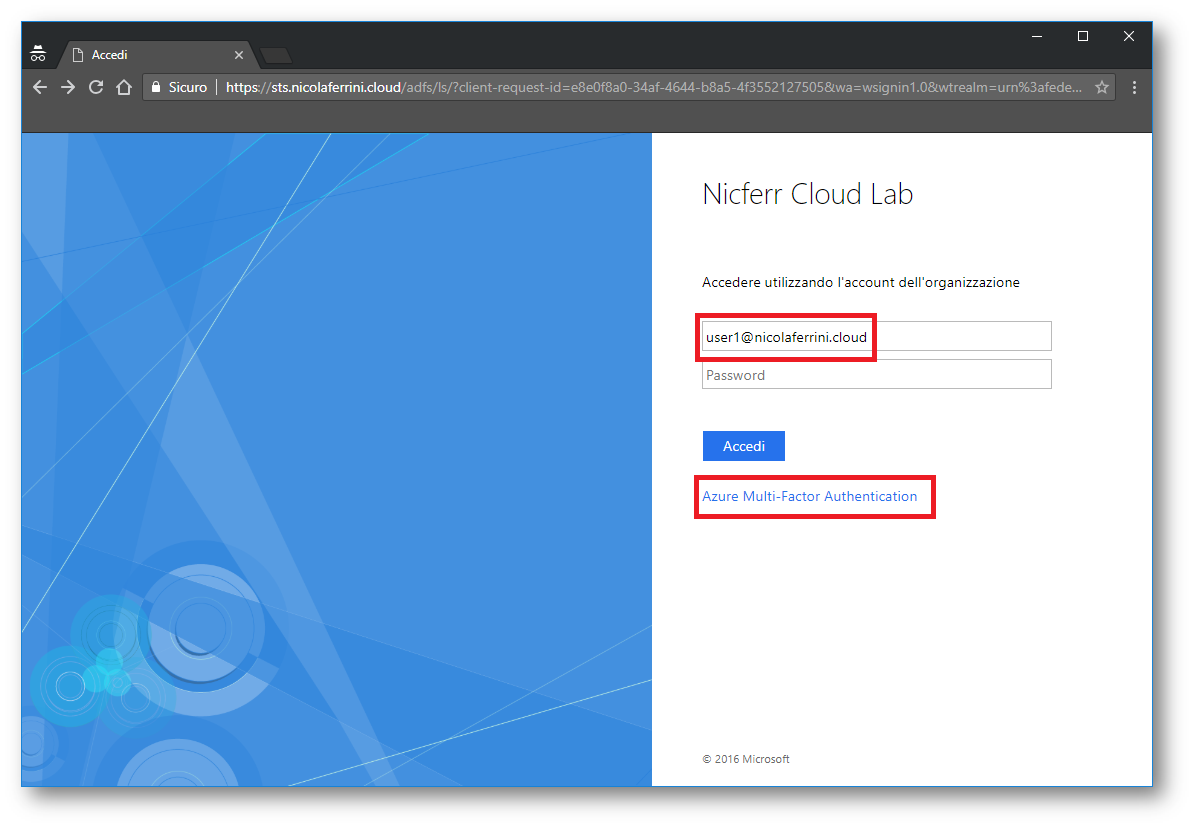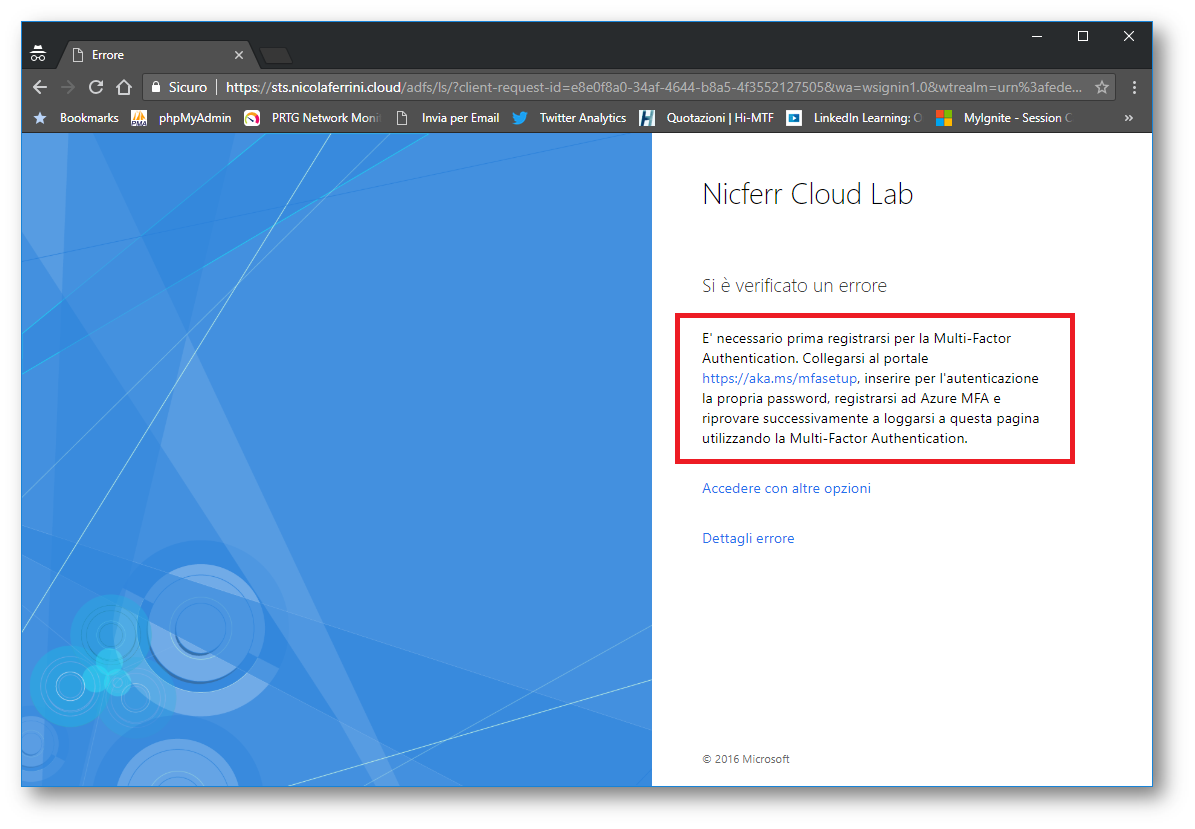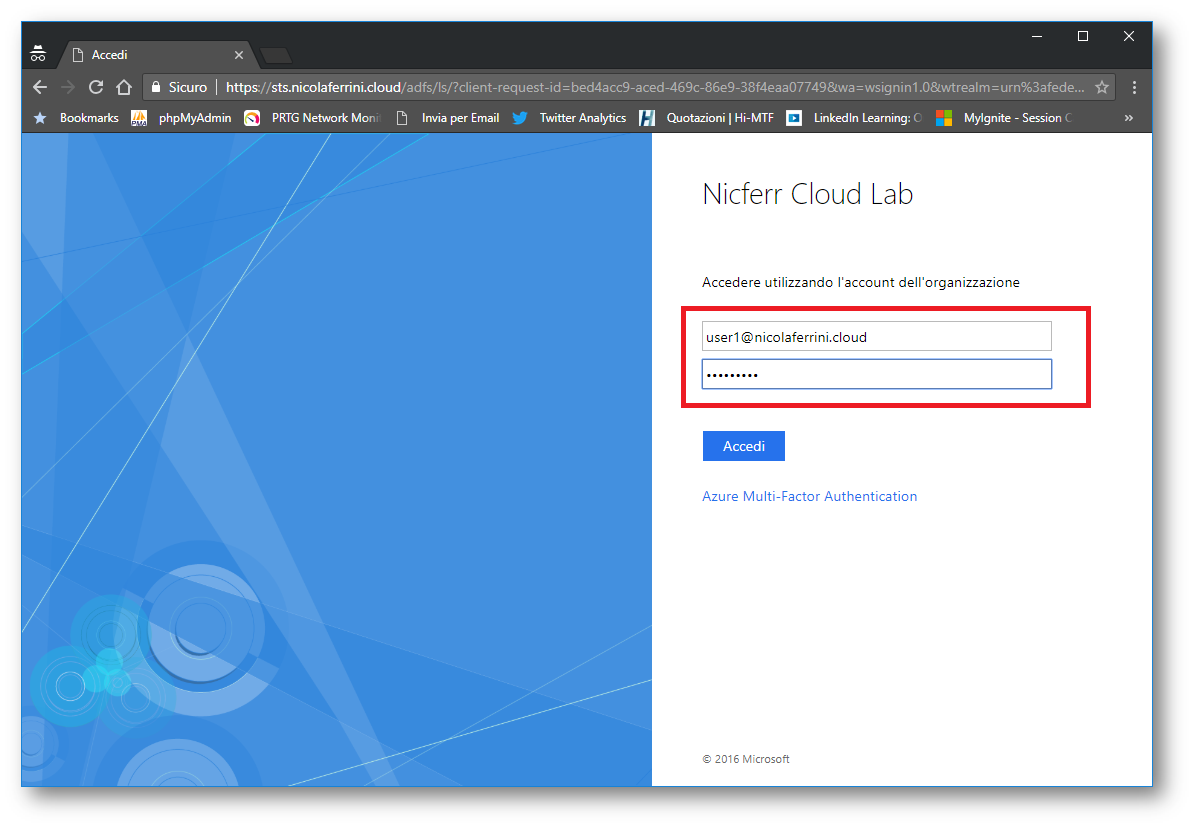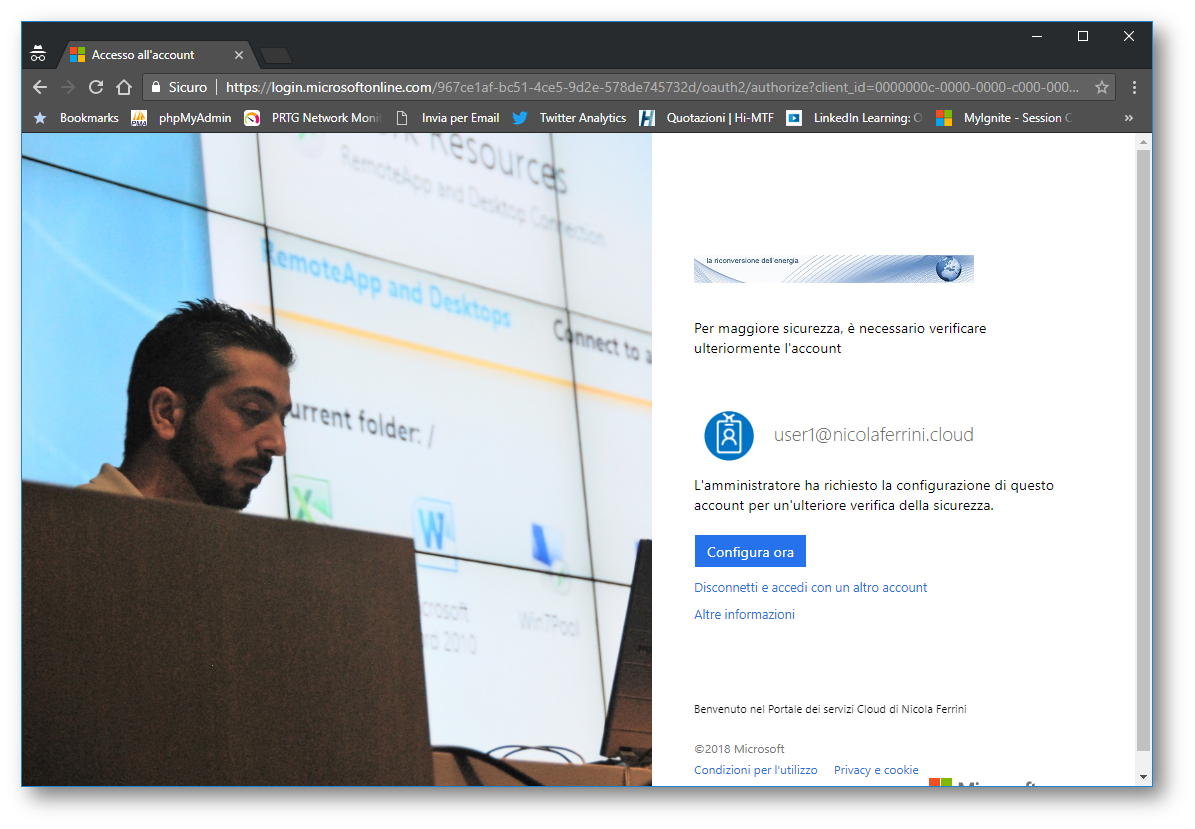Fusion Inventory è un progetto Open Source francese nato nel 2010 durante il FOSDEM meeting con l’obbiettivo di fornire una migliore integrazione tra differenti progetti di asset management come OCS Inventory, GLPI e GOSA. Come riportato nell’Overview al momento Fusion Inventory è in grado gestire l’inventario dei seguenti device:
- Computers
- Network devices
- Printers
- Virtual machines (VMware vCenter/ESX/ESXi, Virtualbox, Libvirt, Xen, OpenVZ/Virtuozzo, Parallels, LXC, FreeBSD Jails, HPVM, Vserver, Hyper-V)
- Android phone
Inoltre può inviare comandi Wake on Lan e gestire l’installazione, update e la rimozione di software su OS Windows, OS X, Linux e*BSD.
Di seguito lo schema di funzionamento di Fusion Inventory che sfrutta SNMP, WMI il registro di Windows per gestire l’inventario hardware e software dei dispositivi:
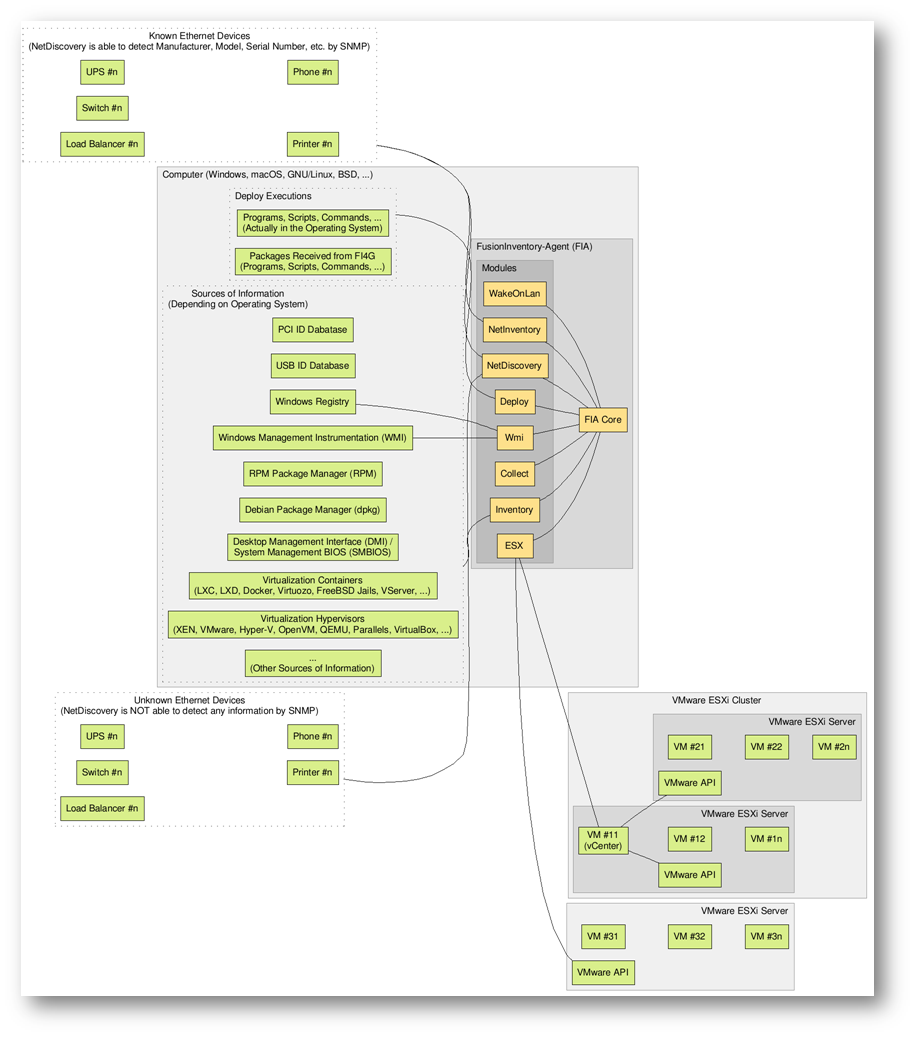
Mentre nel seguente schema viene illustrata l’integrazione di Fusion Inventory con GLPI basata sull’Agent distribuito sui computer e sul Plugin installato su GLPI:
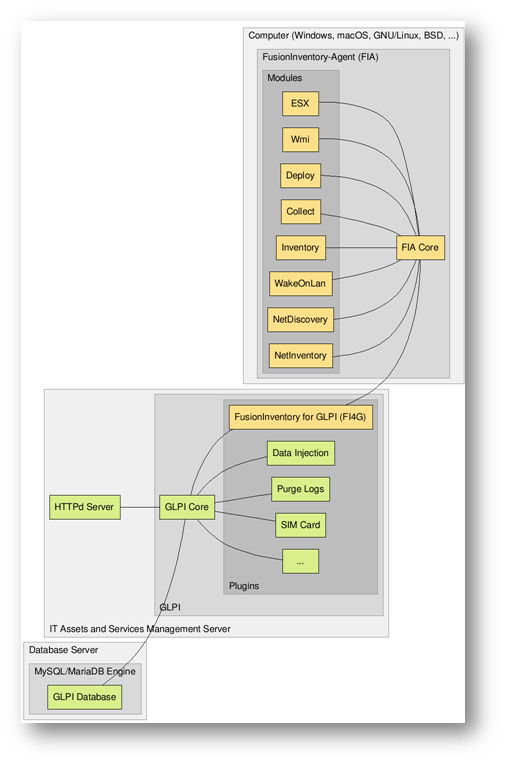
In questo articolo verranno analizzati gli aspetti relativi all’installazione del plugin e relativa configurazione per l’import dei dispositivi e l’installazione e la configurazione dell’Agent in ambiente Windows.
Installazione del plugin per FusionInventory in GLPI
La prima operazione da eseguire per utilizzare l’agent di FusionInventory in GLPI è quella di installare il plugin che può essere scaricato da GitHub al seguente link https://github.com/fusioninventory/fusioninventory-for-glpi/releases. Al momento l’ultima release compatibile con GLPI 9.2 è la 9.2+1.0.
Se occorre aggiornare il plugin occorre prima disattivarlo in GLPI tramite il menù Configurazione/Plugin quindi rimuovere la cartella plugins/fusioninventory in GLPI per rimuovere i file deprecati e infine si procede come per una normale installazione. Il plugin non va disinstallato in quanto questo causerebbe la perdita dei dati FusionInventory.
Per installare il plugin occorre scompattare il package, ad esempio con 7zip, quindi copiare la cartella fusioninventory nella cartella plugins di GLPI, per maggior sicurezza eseguire una copia di backup del database di GLPI.
Terminata la copia dei file del plugin occorre installarlo e attivarlo tramite menù Configurazione/Plugin.
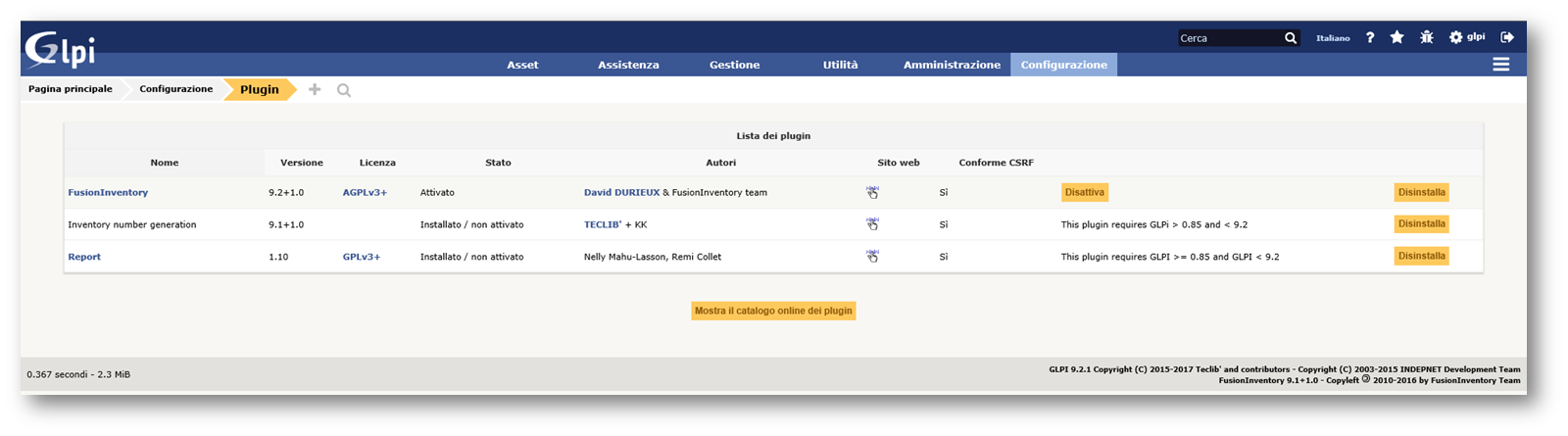
Configurazione inziale del plugin per FusionInventory in GLPI
Affinchè l’agent di FusionInventory possa funzionare occorre configurare il plugin specificando il Link d’accesso al servizio tramite il menu Amministrazione/Entità/Root entity/Fusioninventory, l’impostazione di default è https://localhost/glpi.
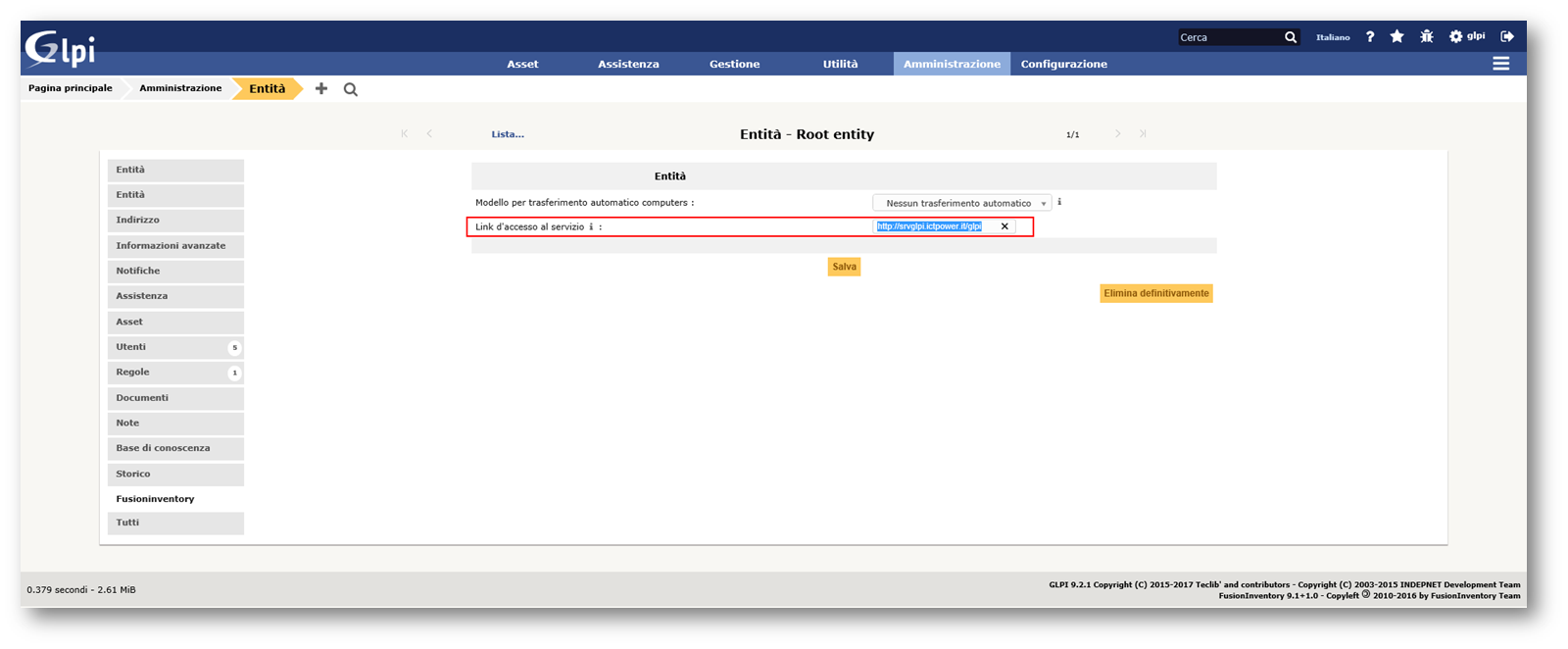
Dopo l’installazione del plugin, se non è già stato fatto, occorre configurare la gestione delle operazioni pianificate in caso contrario l’interfaccia di GLPI visualizzerà l’errore “GLPI cron not running“, per rimuover il warnig occorre creare una operazione pianificata eseguita ad intervalli compresi tra 1 e 5 minuti che avvii il seguente comando (a riguardo si veda Cron for GLPI and for FusionInventory):
“PathPHP\php.exe” -f PathGLPI\glpi\front\cron.php
Le opzioni di configurazione del plugin sono disponibili tramite il menu Amministrazione/FusionInventory/Generale/Impostazioni generali e sono suddivise nei seguenti gruppi:
- Configurazione generale in cui è possibile impostare la porta TCP dell’Agent e l’utilizzo di SSL per la comunicazione con l’Agent che permette di mettere in sicurezza le informazioni scambiate, a riguardo si veda la sezione Security della documentazione di FusionInventory.
- Inventario dei computer in cui è possibile definire quali informazioni del computeri verranno raccolte dall’Agent
- Inventorio di rete in cui è possibile definire quali informazioni dei dispositivi di rete verranno raccolte dall’Agent tramite SNMP
- Gestione pacchetto in cui è possibile configurare come gestire come vengono inviati i dati al server da parte del’Agent
- Moduli degli agenti in cui è possibile configurare le azioni che possono essere eseguite dall’Agent
- Blocchi in cui è possibile bloccare l’aggiornamento di alcuni campi di Computer, Stampanti e Periferica di rete da parte dell’Agent per evitare che vengano sovrascritte informazioni che si preferisce gestire manualmente
Tramite il menù Amministrazione/FusionInventory/Regole/
Equipment import and link rules è possibile gestire come importare dispositivi Computer, Printer e Network Equipment, Peripheral, Monitor, Phone, in modo da indentificare apparati in modo univoco secondo regole basate su seriale, UUID, nome, MAC o a combinazioni di questi identificativi.
Lo UUID(Universally unique identifier) è un identificatore di 128-bit che rispetta l’RFC4122 esposto dalla classe wmi Win32_ComputerSystemProduct che a sua volta ricava il valore dalla struttura System Information relativa alle informazioni SMBIOS, a riguardo si veda System Management BIOS su Wikipedia. E’ possibile ricavare lo UUID di un computer trami il seguente comando PowerShell:
Get-WmiObject Win32_ComputerSystemProduct | Select-Object -ExpandProperty UUID
E’ possibile modificare, aggiungere, abilitare/disabilitare e variale l’ordine di applicazione delle rule, a riguardo si veda How to work ‘Equipment import and link rules’.
Di seguito un esempio di configurazione delle rule per un asset di tipo computer:
- la rule Computer constraint (name) nega l’importazione nel caso non esista un nome
- le rule Computer update (by uuid), Computer update (by name), Computer import (by uuid), Computer import (by name) aggiornano e se necessario creano l’asset computer identificandolo prima tramite l’UUID e poi tramite il nome
- La rule Computer import denied blocca l’importazione se le rule precedenti non sono soddisfatte
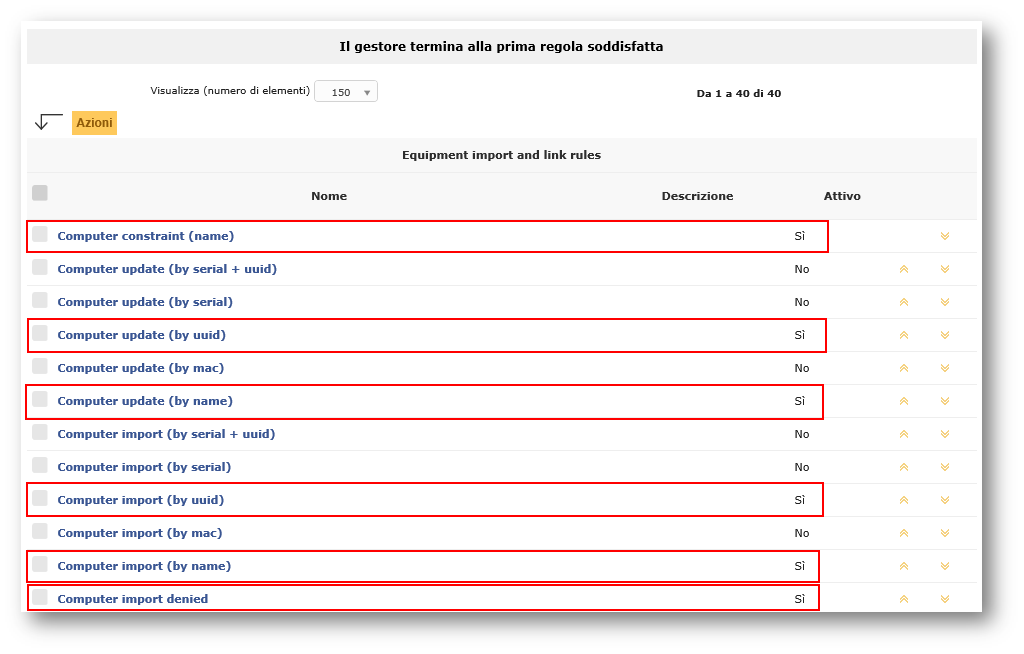
L’elenco delle rule termina con le rule Global che definiscono come gestire importazione e aggiornamento degli asset non classicabili come Computer, Printer e Network Equipment, Peripheral, Monitor, Phone. Inoltre tramite il pulsante Verifica gestire delle regole è possibile eseguire un test di funzionamento delle regole.
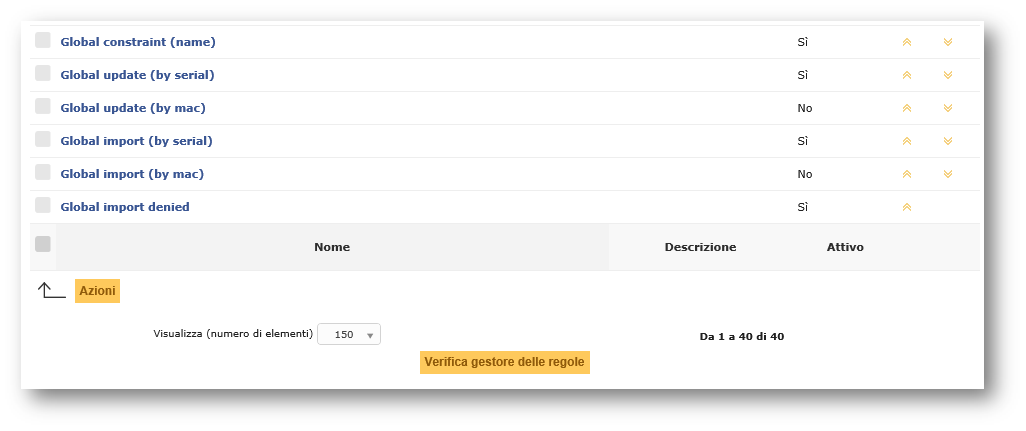
Inoltre l’importazione e la creazione dei dispositivi è ulteriormente configurabile tramite i seguenti gruppi di rule disponibili tramite il menù Amministrazione/FusionInventory/Regole:
- Ignored import devices
- Computer entity rules
- Computer location rules
- Computer information rules
- Blacklist
Installazione dell’Agent come servizio in ambiente Windows
La prima opzione d’installazione è quella di installare sui computer utilizzando gli installer a 32 bit o 64 bit a seconda del versione del sistema operativo, al momento è disponibile la versione 2.4 dell’agente scaricabile da GitHub al seguente link https://github.com/fusioninventory/fusioninventory-agent/releases.
Di seguito i passi di installazione, le opzioni e le configurazioni richieste dal setup d’installazione, per informazioni sull’installare, l’installazione massiva l’installazione silente e le opzioni a riga di comando dell’installer si vedano:
- Microsoft Windows Installation
- Windows installer 2.3.x visual mode
- Windows large installation
- Windows installer 2.3.x command-line
Per i dettagli sui passi d’installazione si veda Windows installer 2.3.x visual mode, l’installer prevede le seguenti possibilità ed opzioni di configurazione.
Scelta della lingua d’installazione, al momento sono disponibili le lingue Inglese, Francese e Spagnolo:
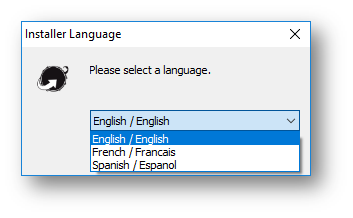
Scelta dei componenti da installare, al moneto sono disponibili i seguenti componenti:
- Collect (registry query, WMI query e search file)
- Deploy (software deploy)
- ESX (ESX remote inventory)
- Inventory
- NetDiscovery (network discovery)
- NetInventory (network inventory tramite SNMP)
- WakeOnLan (wake on lan)
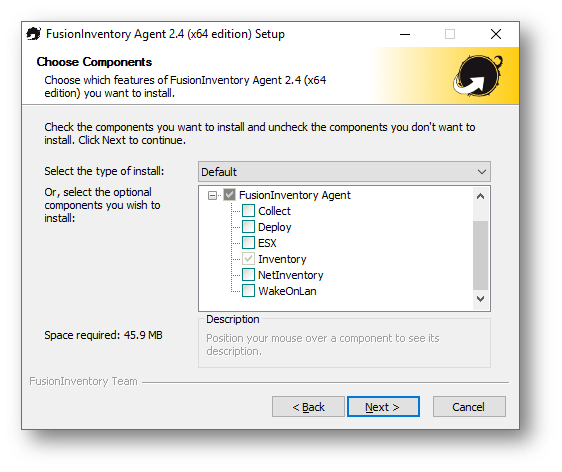
Impostazione del path locale dei risultati e dell’URL dei server GLPI o OCS a cui inviare i risultati
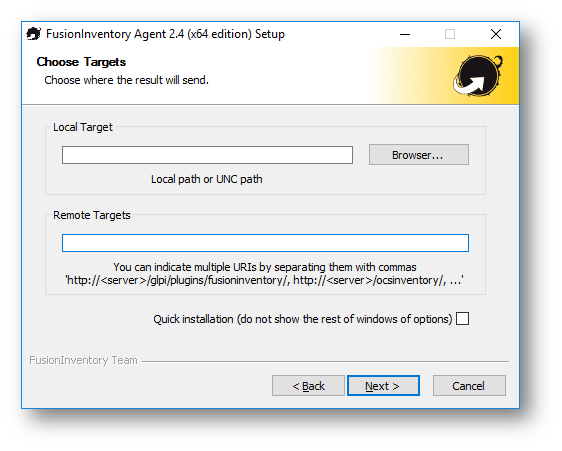
Impostazione della modalità di esecuzione, al momento è possibile configurare l’agente per essere eseguito come servizio, operazione pianificata o manuale:
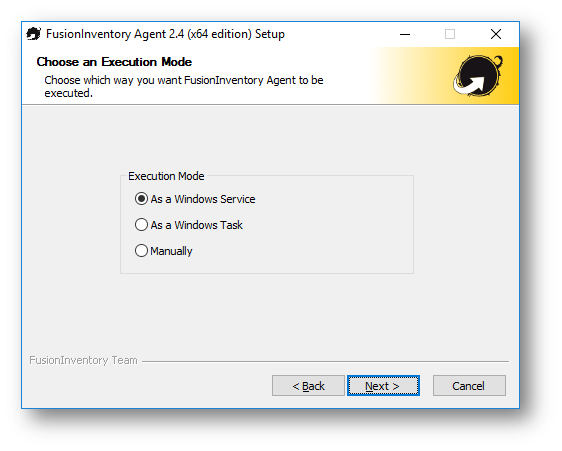
Se viene selezionato la modalità di esecuzione Servizio è possibile configurare il server web locale che verrà installato per consentire il monitoraggio remoto del servizio:
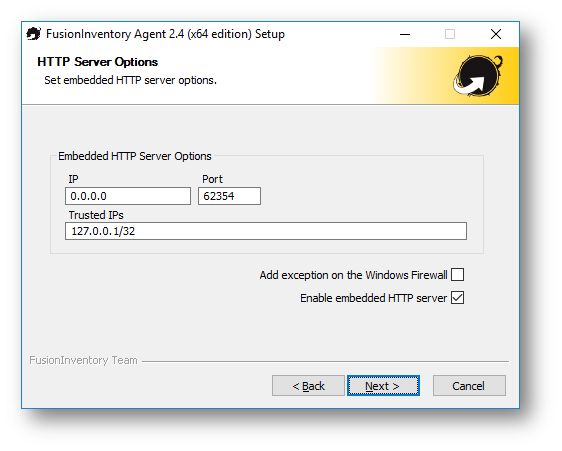
Se viene selezionato la modalità di esecuzione operazione pianificata è possibile configurare la frequenza e l’intervallo orario di esecuzione:
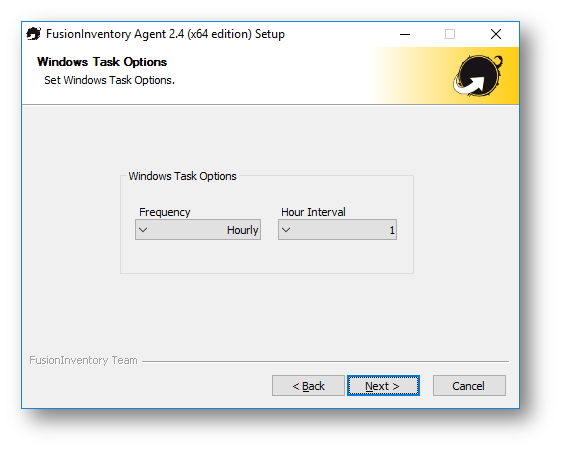
Configurazione delle opzioni di esecuzione e delle opzioni avanzate di configurazione e di log
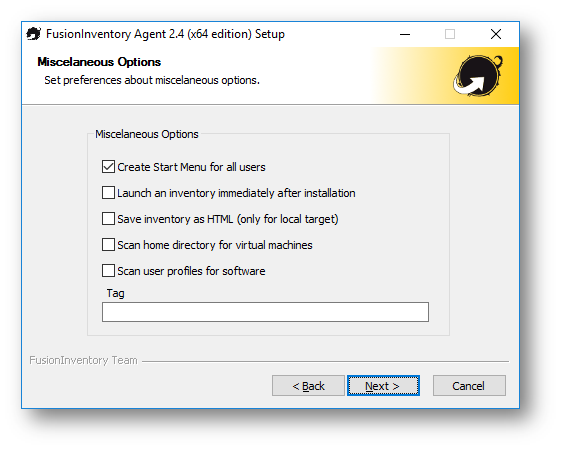
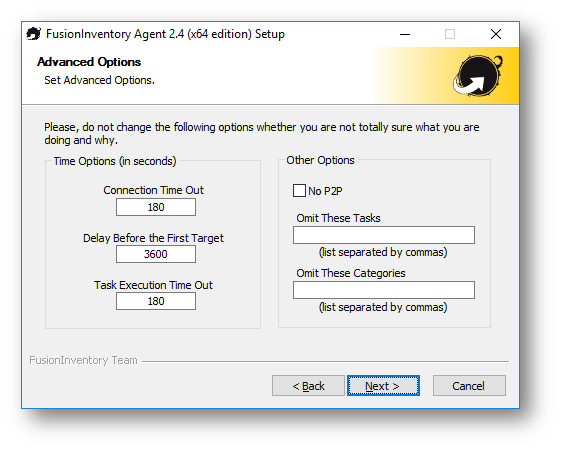
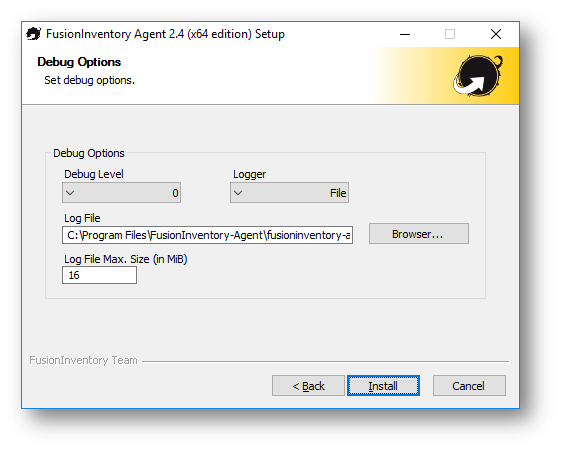
Al momento non è disponibile il file msi per la distribuzione tramite Group Policy, ma è possibile eseguire l’installazione tramite uno script di avvio computer di questo tipo sfruttando le opzioni a riga di comando dell’installer:
%SystemDrive%
cd %ProgramFiles%
if exist FusionInventory-Agent goto end
\\share\fusioninventory-agent_windows-x64_2.4.exe /acceptlicense /S /server=’http://serverGLPI/glpi/plugins/fusioninventory/’ /runnow
:end
Installazione in modalità portable dell’Agent in ambiente Windows
Se non si intende installare l’agent è anche possibile utilizzare la modalità di installazione portable utilizzando il package a 32 bit o 64 bit a seconda del versione del sistema operativo, al momento è disponibile la versione 2.4 dell’agente scaricabile da GitHub al seguente link https://github.com/fusioninventory/fusioninventory-agent/releases. Tramite la modalità portable è possibile scompattare l’agent senza necessità di avere privilegi amministrativi.
Per eseguire l’Agent sono già disponibili i seguenti script:
- fusioninventory-agent.bat per eseguire l’agent che a sua volta può eseguire vari task tra cui l’inventario, deployment di software o il network discovery si in modo autonomo o in combinazione con un server di gestione compatibile come GLPI, OCS o OTRS (per dettagli si veda fusioninventory-agent)
- fusioninventory-esx.bat per eseguire l’inventario di ESX/ESXi e vCenter VMware remoti tramite l’interfaccia SOAP (per dettagli si veda fusioninventory-esx)
- fusioninventory-injector.bat per eseguire test, benchmark o eseguire il push dell’inventario da macchine off-line (per dettagli si veda fusioninventory-injector)
- fusioninventory-inventory.bat per eseguire un task di inventario in modo autonomo senza necessità di un server GLPI (per dettagli si veda fusioninventory-inventory)
- fusioninventory-netdiscovery.bat per eseguire un discovery su di un network range tramite SNMP versione 1 (per dettagli si veda fusioninventory-netdiscovery)
- fusioninventory-netinventory.bat per eseguire l’inventario su un device di rete tramite SNMP versione 2c (per dettagli si veda fusioninventory-netinventory)
- fusioninventory-wakeonlan.bat per eseguire un task wakeonlan in modo autonomo senza necessità di un server GLPI (per dettagli si veda fusioninventory-wakeonlan)
- fusioninventory-wmi.bat per creare l’inventario di una macchina remota Win32 tramite l’interfaccia WMI
L’agent in modalità portable può comunque essere distribuito tramite le Group Policy Preferences per copiare sul client i file dell’Agent ed avviarlo in modo automatico ad esempio tramite un’operazione schedulata.
Configurazione dell’Agent
L’agent si può configurare tramite file di configurazione in /etc/agent.cfg o tramite registry tramite la chiave HKEY_LOCAL_MACHINE\SOFTWARE\FusionInventory-Agent o nel caso di agent a 32 bit su un sistema a 64 bit tramite la chiave KEY_LOCAL_MACHINE\SOFTWARE\Wow6432Node\FusionInventory-Agent, a riguardo si vedano:
Per quanto riguarda la configurazione tramite registro è possibile utilizzare le stesse voci di configurazione del file agent.cfg creando nelle chiave di registro i relativi valori di tipo string (REG_SZ), di seguito un esempio di configurazione che imposta il server GLPI (chiave server), esclude dal rilevamento le i dispositivi categorizzati come stampanti, monitor, video, storage, usb:
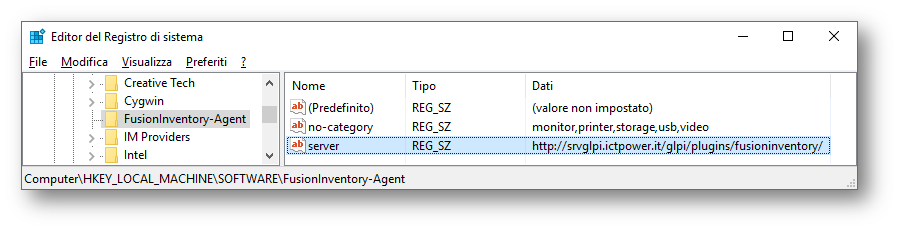
Conclusioni
L’utilizzo di Fusion Inventory in combinazione con GLPI consente di gestire l’inventario o parte di esso in modo automatizzato, ovviamente negli scenari in cui parte dell’inventario viene gestito manualmente occorre configurare opportunamente quali dati devono essere raccolti. Si pensi ad esempio al caso in cui i computer vengono acquistati e inventariati e solo dopo connessi in rete, inoltre in molti casi le informazioni che Fusion Inventory raccoglie potrebbero essere non così consistenti, si pensi ad esempio alla marca e modello che Fusion Inventory determina in base a quanto rileva sul sistema tramite wmi e chiavi di registro e quindi non sempre il produttore mantiene sempre le stesse diciture con l’avvicendarsi delle versioni software.
Un altro aspetto da tenere presente è che ne caso si elimina un asset computer occorre eliminarlo anche dal cestino di GLPI in caso contrario se Fusion Inventory rileva in rete un computer che risponde ai requisiti di indentificazione tramite nome, numero di serie, etc. connette le informazioni al primo asset che rispetta la query di identificazione indipendentemente che sia o meno nel cestino di GLPI causando quindi una conseguente impossibilità nel reperire le informazioni raccolte i n quanto gli asset nel cestino non vengono visualizzati.